How to use the WordPress One-Click Install on LayerStack Cloud Servers
WordPress, one of the most popular content management and blog platforms, is a free open-source CMS software, that allows to create and manage a vast variety of website content efficiently.
WordPress has its own advantages which include:
A simple and sophisticated user interface
Good support documentation
Great flexibility
Support for a variety of plugins
LayerStack has come up with a new feature where you can deploy WordPress with a single click on your Cloud Servers for all regions.
HTTP link to log in to WordPress Dashboard:
http://<serverip>/wp-login.php
Getting started with our One Click WordPress installed Cloud servers
The following software will be installed once the server is deployed with WordPress.
| Software | Description |
|---|---|
| MySQL server | Backend database for WordPress |
| PHP 7 | WordPress requires PHP 7 environment to operate |
| Nginx | The webserver used for the serving contents |
| WordPress 5.8 | Latest version of WordPress CMS |
| WP CLI | The command line interface for WordPress |
The below are the required fields to be entered by the user in order to complete the WordPress installation.
| Field | Description |
|---|---|
| Admin Username | This is the username of WordPress admin user |
| Admin Password | A strong password suggested to login |
| Email Address | Email address of the WordPress admin user |
| Website Name | A Website name for the WordPress website as title |
Accessing the WordPress site after Deployment
This section describes how to access the WordPress application once the installation is done. By default, WordPress will be accessible by accessing your Cloud server’s IP address in a browser of your choice. Please follow the below steps:
Log in to LayerPanel2 and click on
Deployfrom the sidebar on the left side.Choose
WordPress based on Ubuntu 20for the server OS and proceed to order the Cloud Servers.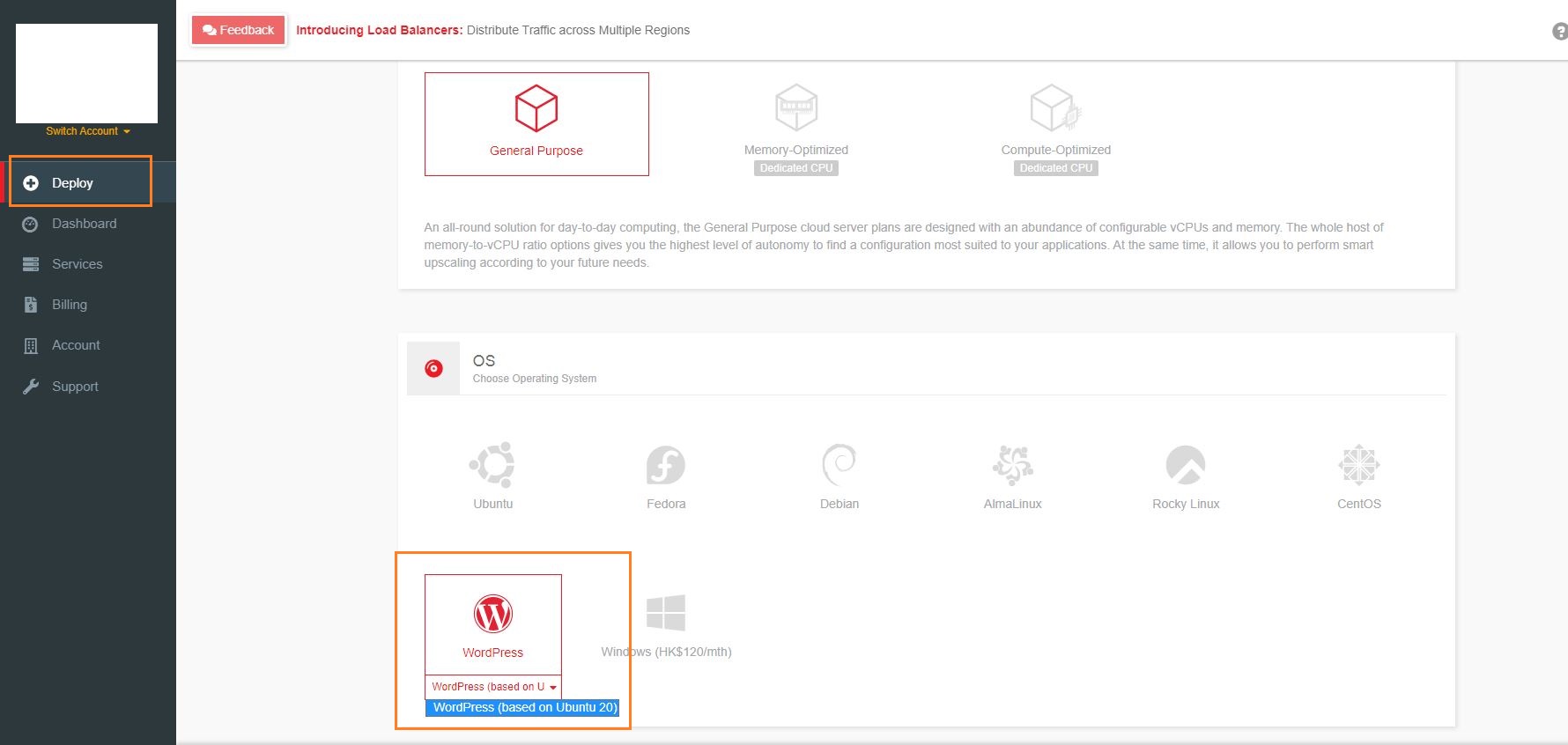
After the server is activated, click on
Servicesfrom the sidebar on the left side and further selectCloud Serversfor listing out your Cloud Servers.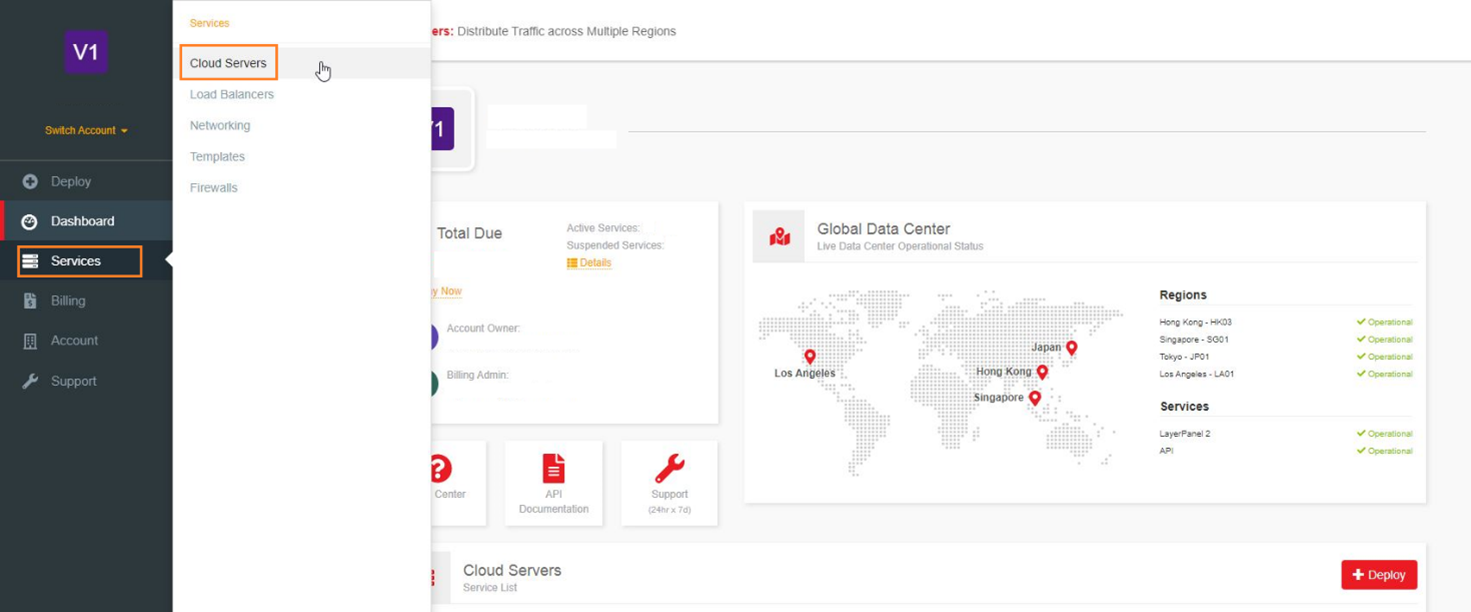
From the list of Cloud Servers, find your newly deployed Cloud Server with WordPress one-click option.
In the below example the server IP is
119.119.119.119. You can copy the IP address using theCopy to clipboardicon adjacent to the IP address and then can paste it in any browser of your choice.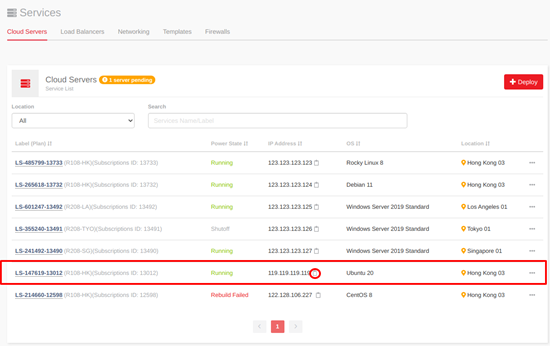
The page loads with the WordPress homepage.
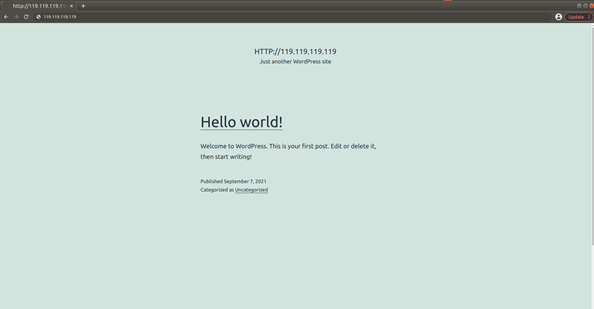
You can now log in to the
WordPress admin dashboardby accessing the below link and personalize the appearances and themes for your website. The user can inputadminas the administrative username andserver's passwordfor logging into the admin dashboard of WordPress.http://<serverip>/wp-login.php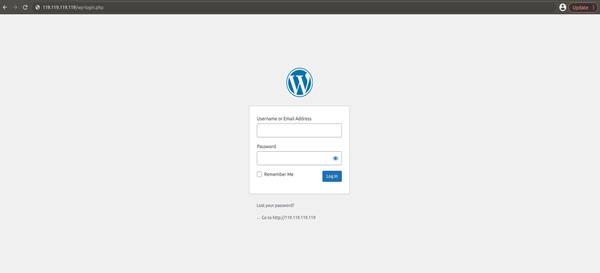
NOTE: Replace serverip in the above link with the actual IP address of your Cloud Servers.
How to link your domain name for your WordPress Website?
You may have registered your domain with any global domain registrars, so you would be able to manage the DNS settings of your domain under the respective domain registrar’s account. To link your domain name to the WordPress application to make it active under the domain in LayerStack Cloud Servers, you would require to set up A record entry for the website against the Cloud server’s IP address. This will resolve the domain name to the particular server IP.
NOTE: Pointing A record to the server IP is to be done at your Domain Registrar’s end. The DNS settings may vary according to the Registrar providers.
For more clarity you may refer to our DNS record setup tutorial:
How to update NameServer and DNS record for LayerStack Cloud Servers
Once the domain has been set up, it is required to change the Site URL by assigning the domain name to the WordPress website. Follow the below steps:
Log in to the
WordPress admin dashboard.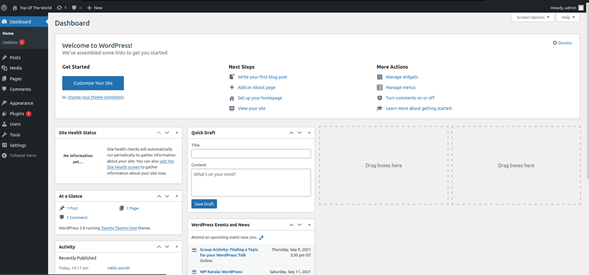
Go to
Settingson the left-hand side menu and selectGeneral.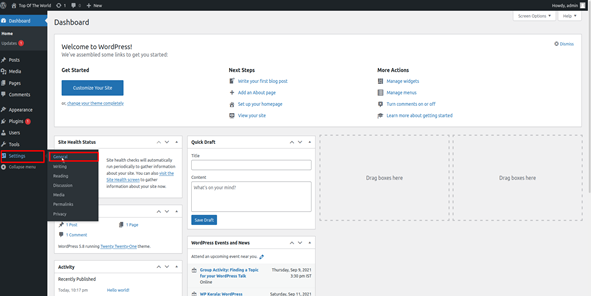
Change the
Site Address URLandHome (WordPress Address) URLunder the page here: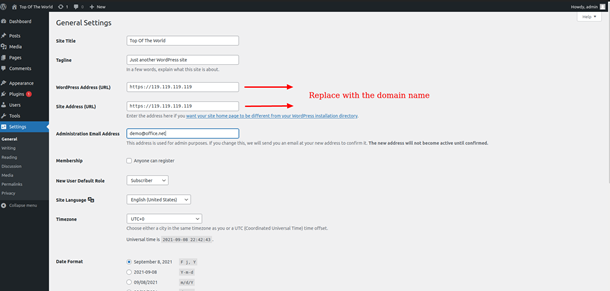
NOTE: Replace the server IP with your registered domain name. Scroll down and save the changes.
Once the Site Address URL and Home (WordPress Address) URL are changed through the WordPress admin dashboard, access the server backend through SSH using the root password.
ssh [email protected]Navigate to the path /etc/nginx/sites-available
# cd /etc/nginx/sites-available
Open the file name with the server IP address using any editor of choice
# vi 119.119.119.119
Type in the website name next to the IP address in the parameter
server_name. The website name being used in the context of this guide iswplstest.com.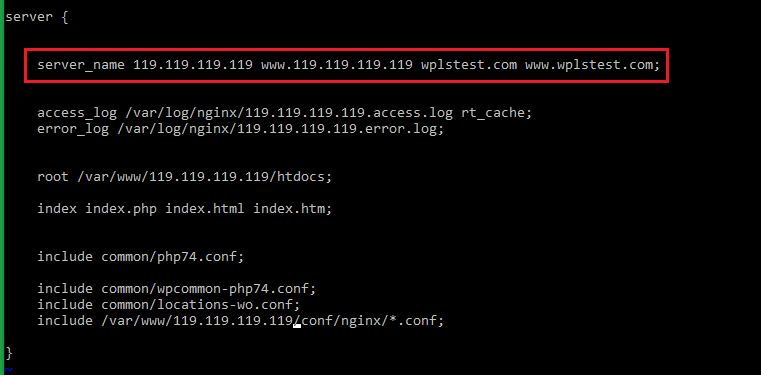
Save and exit the file.
Restart Nginx service.
# sudo service nginx restart
This will finalize the steps to deploy WordPress with your Cloud Servers.
