How to Migrate a cPanel Server to LayerStack
This article explains how to transfer a WHM/cPanel server from an alternative provider to LayerStack. You will use the cPanel's official Transfer Tool to complete the transfer, and please finish a basic WHM configuration on the new LayerStack cloud server before using the Transfer Tool.
Note
All your cPanel accounts except the WHM settings will be transferred by using the Transfer Tool. The WHM settings are required to recreate on your LayerStack cloud server separately.
Deploy Your cPanel service on LayerStack Cloud Servers
Please refer to the section to set up cPanel on a destination server that is part of the LayerStack server.
Create a server with the requirement for the cPanel installation.
Install cPanel on that cloud server with the reference of cPanel on LayerStack cloud.
Configure the basic setting with your requirement for cPanel & WHM.
Use the cPanel Transfer Tool
Below shows the steps on how to use the cPanel Transfer Tool for cloud server migration after the completion of basic configuration.
Log in to the WHM/cPanel with the IP address of the cloud server (https://server_ip:2087). You can bypass the security warning about the SSL certificates.
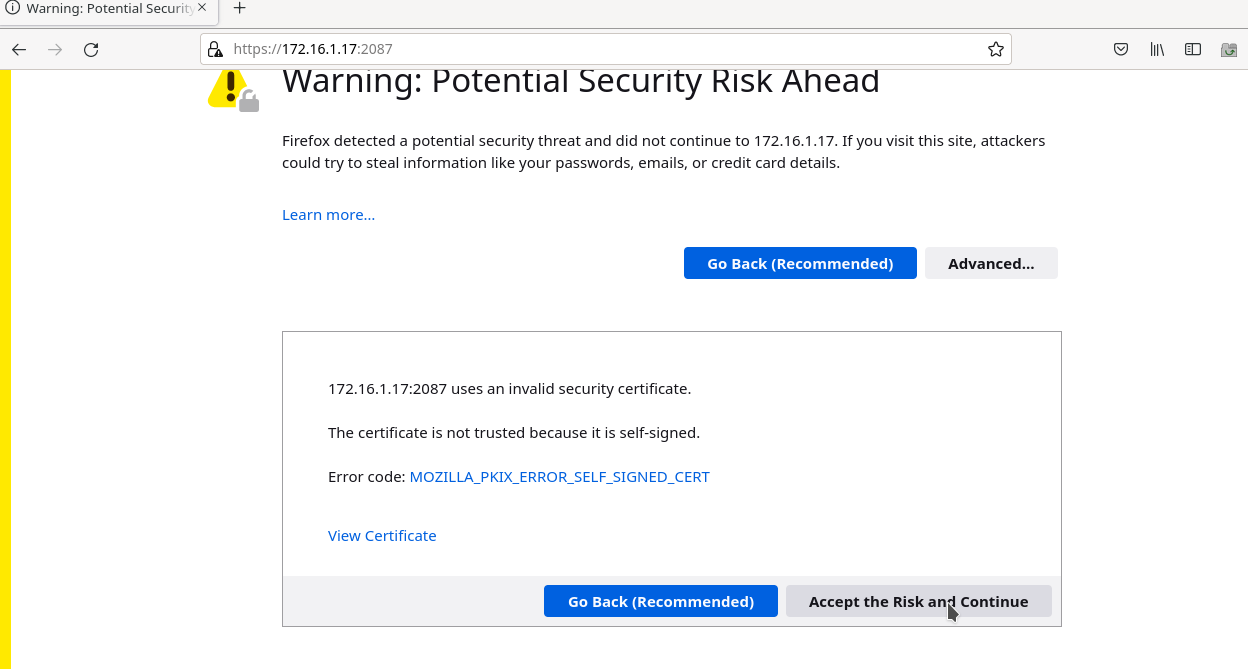
Input the login credentials.
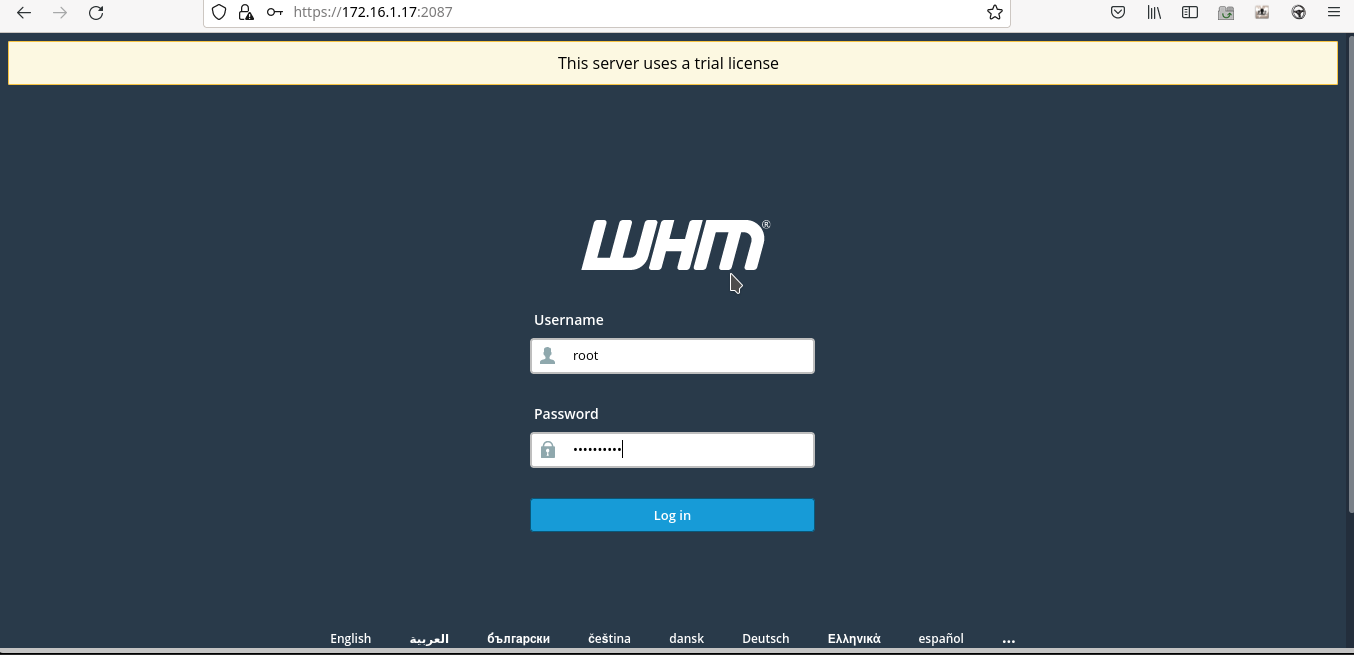
Type
transferin the search box of the menu. Find and select theTransfer Toolunder theTransferssection.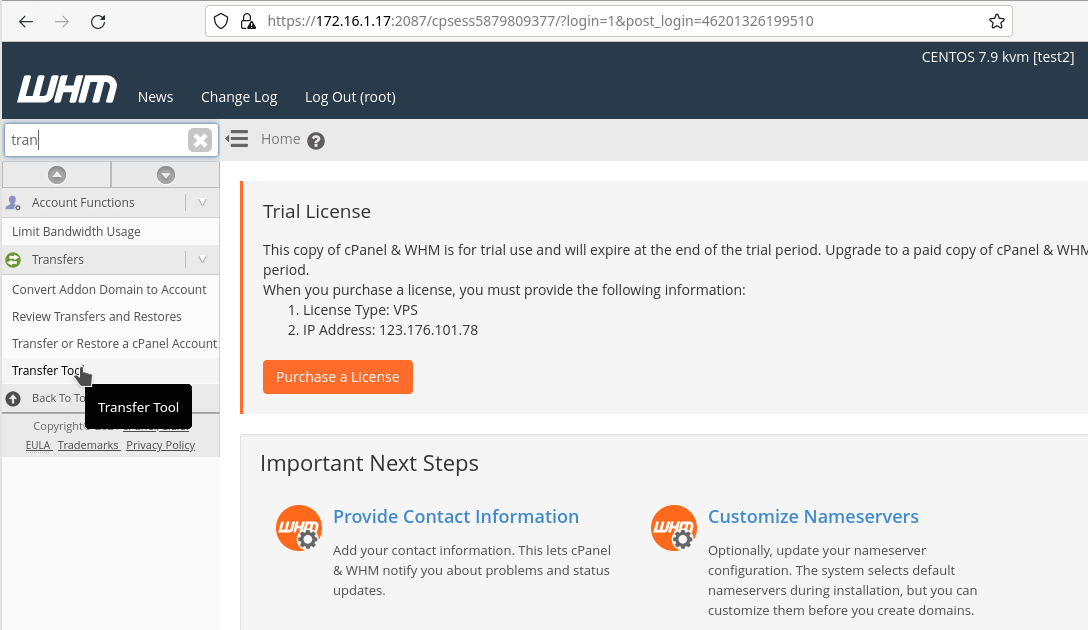
Input your current host’s IP address in the Remote Server Address field.
Enter the
rootcredentials for your current host under the Authentication section. You will need the root password for your current host and root logins that should be allowed on that host.If you don’t have root credentials or if root logins are not allowed, you will need the credentials of another user with Sudo privileges on your current host. Enter that username and password and choose Sudo for the Root Escalation Method field.
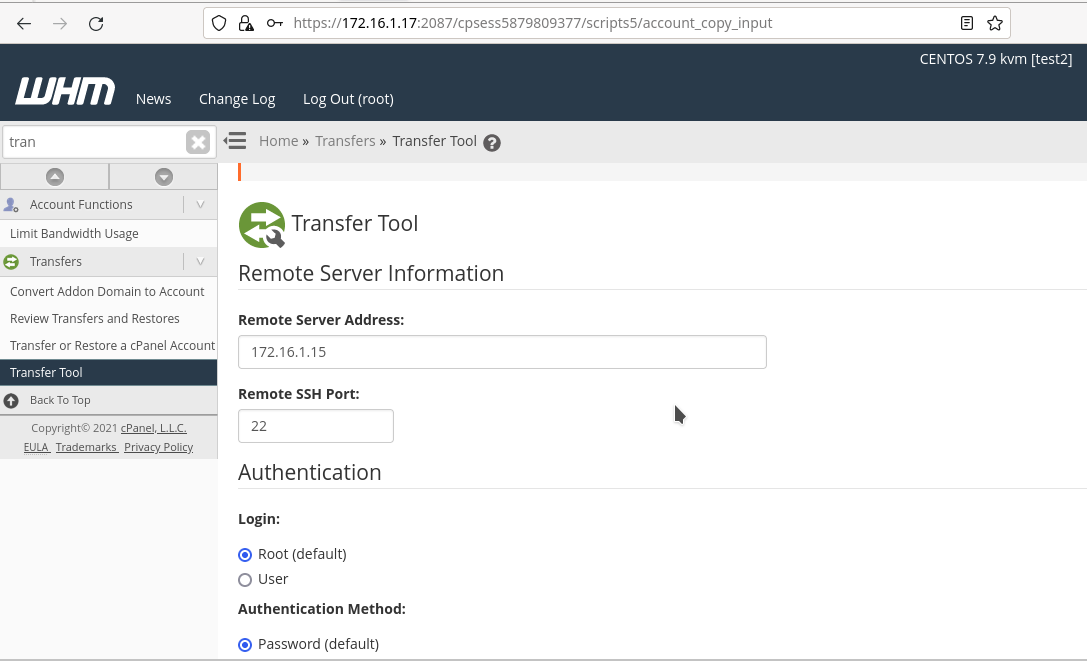
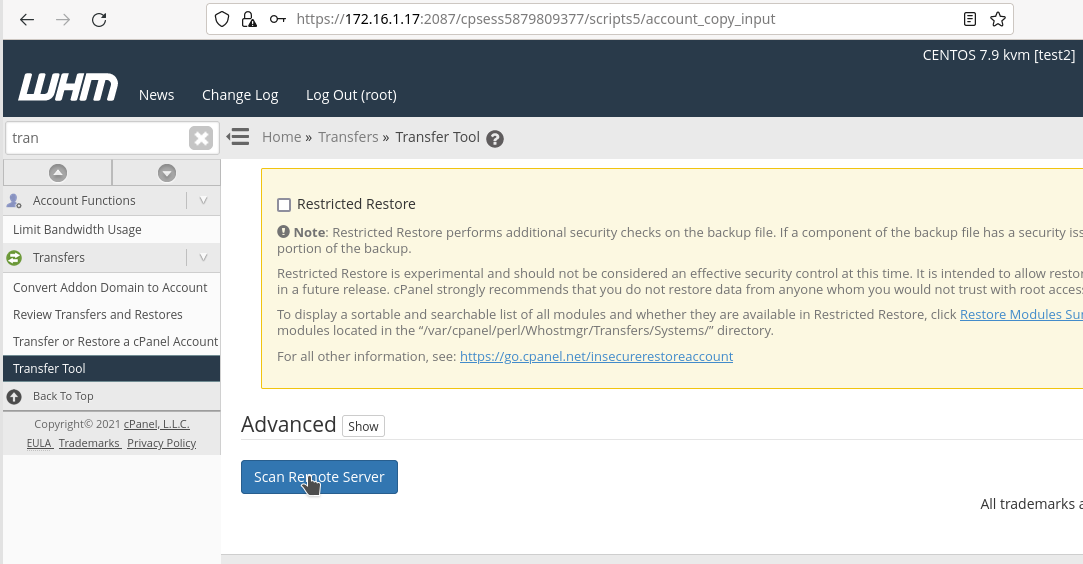
After the completion of scanning, a new page with Service Configurations, Packages, and Accounts tabs can be found.
To allow the transfer, click the corresponding checkbox in each tab.
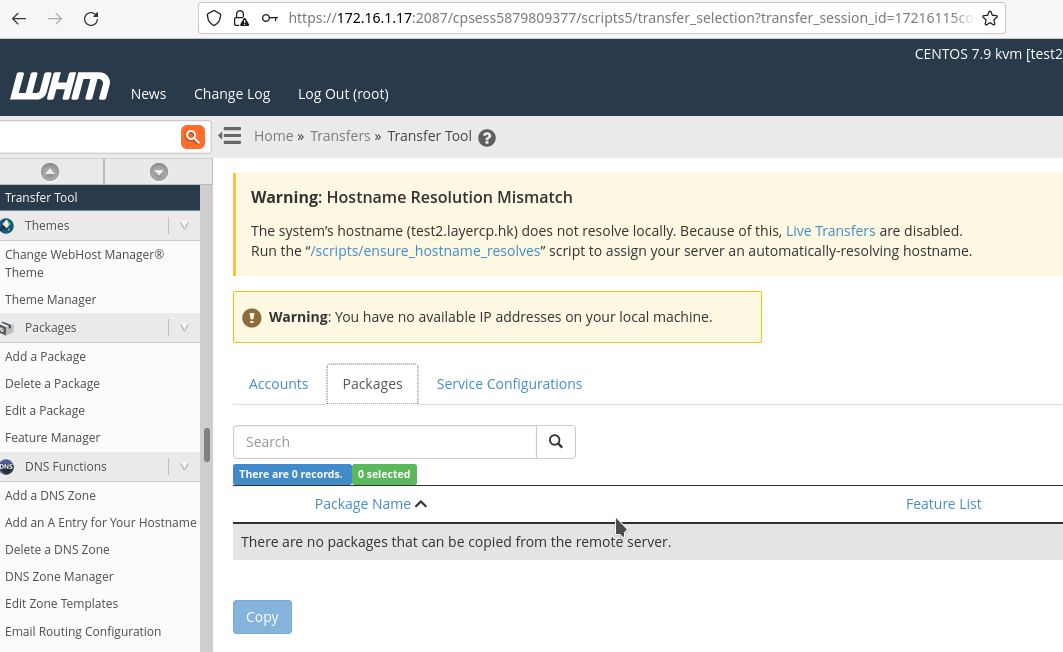
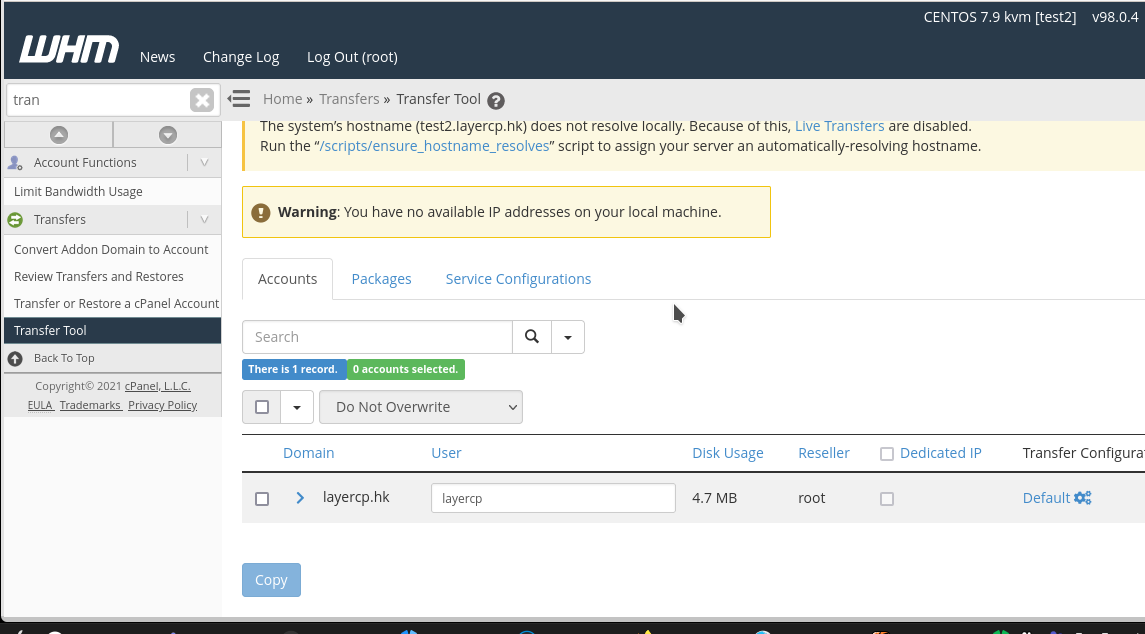
You may click the
Showbutton to view the full list of the Service Configurations.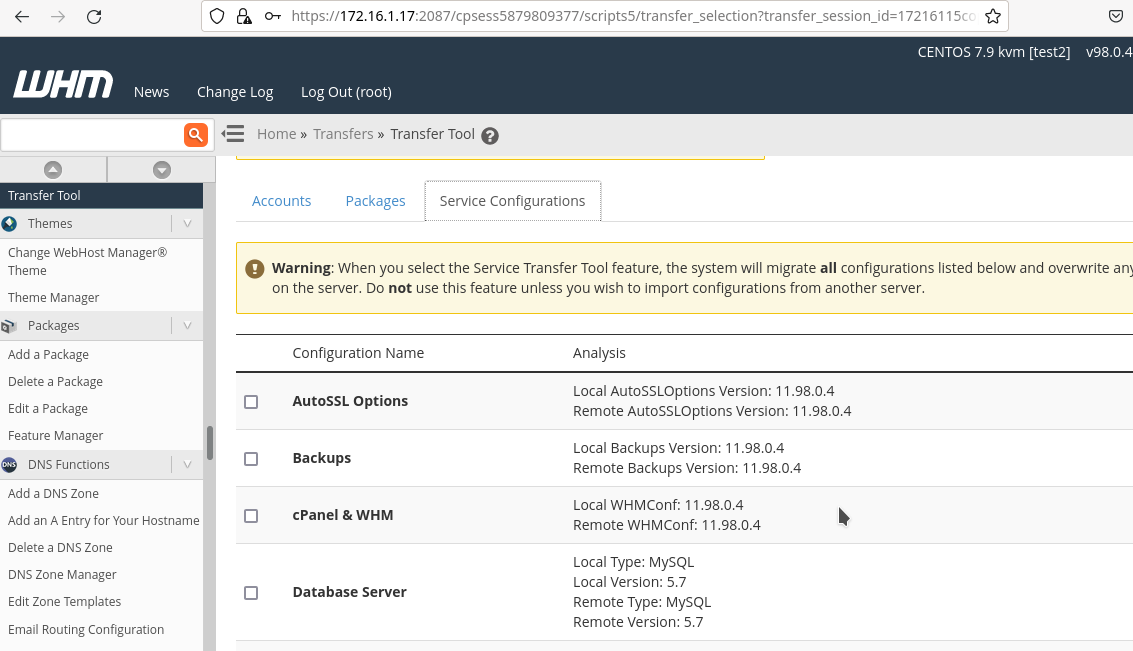
After selecting all required items, click
Copy.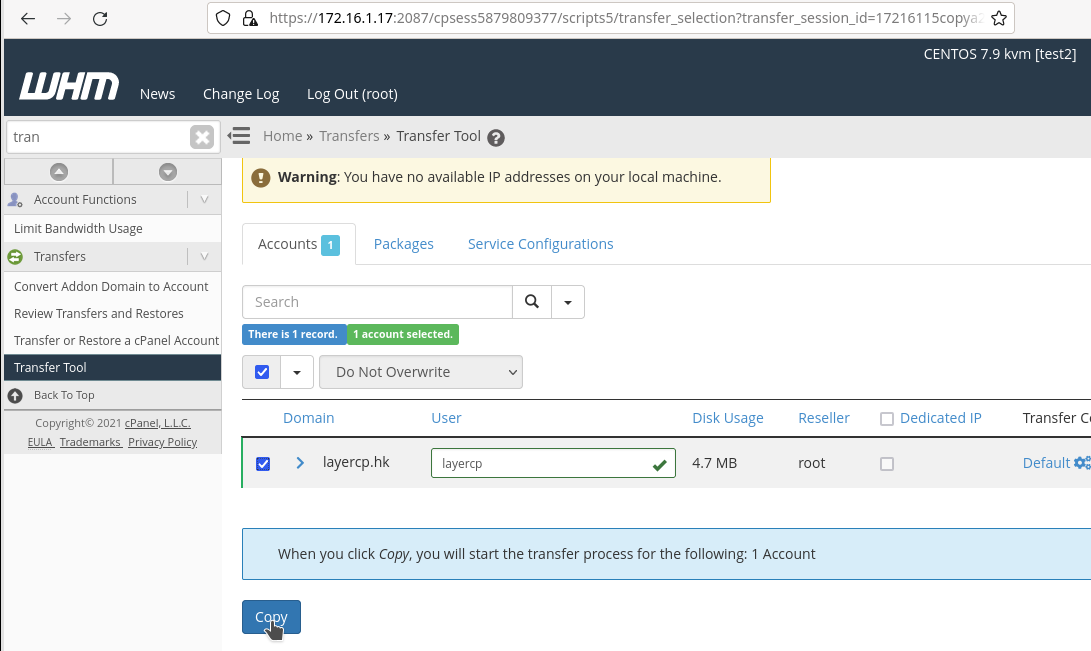
A new webpage will be found to show the progress of the account transfer.
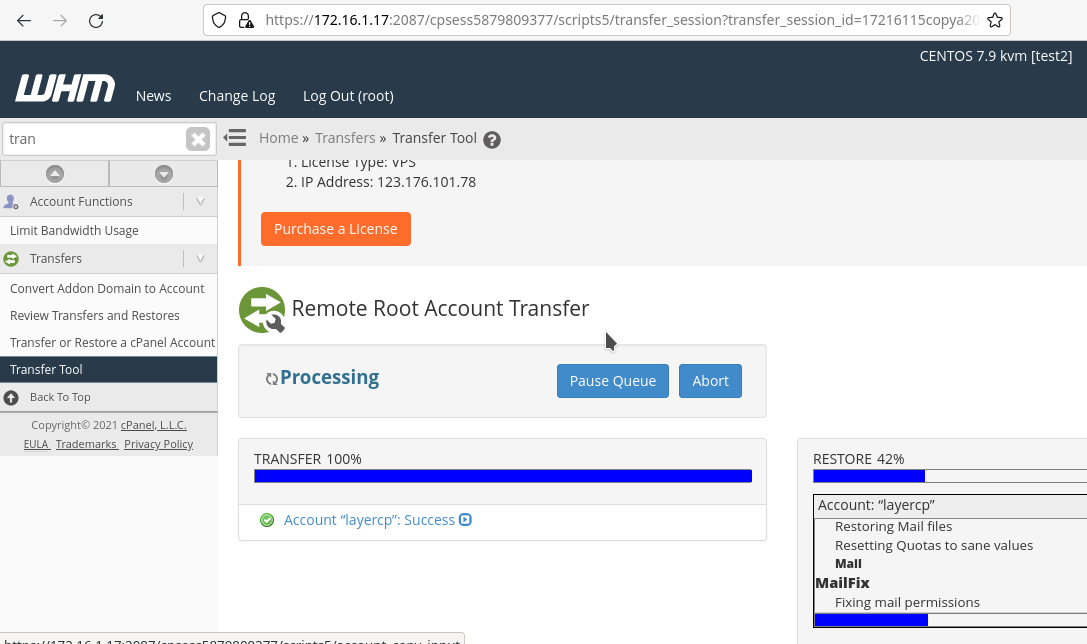
Verify Transferred Accounts & IP Address
Once the transfer is complete, you can find the status marked with Completed.
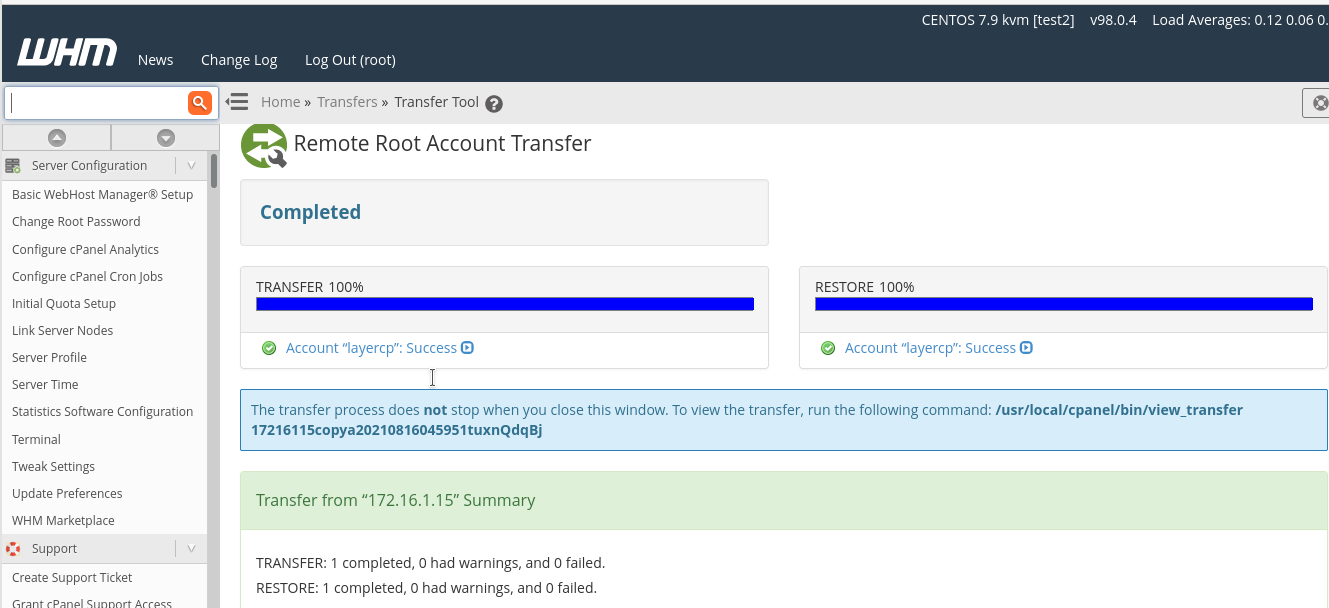
Then verify the associated accounts and IP address assignment from the panel.
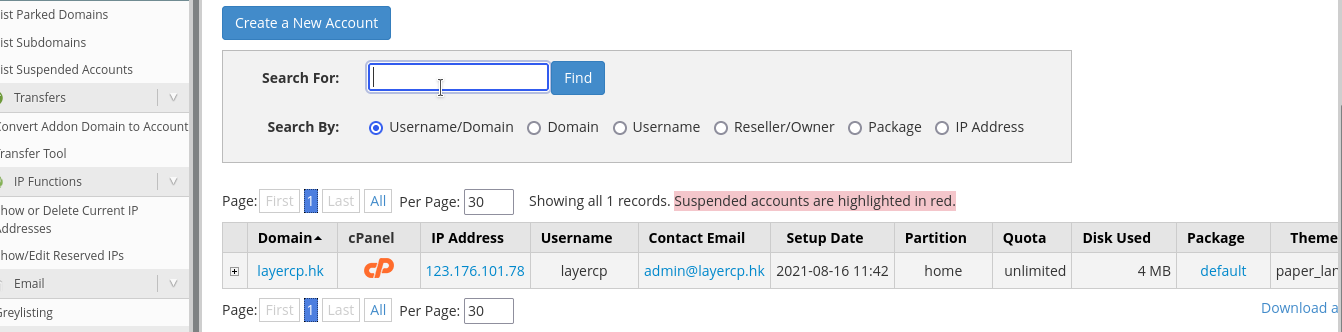
Migrating DNS Records
- Update your DNS records to reflect your new LayerStack’s IP address after you have completed the cPanel migration.
- Visitors will begin to load your cPanel accounts' services from your new LayerStack cloud server.
(Optional) Prepare Your Domain Name to Move
Make sure your domain name is ready to move. Lowering the Time to Live (TTL) option for your domain is a recommended initial step to ensure that the migration has minimal impact on your site's visitors. TTL specifies how long DNS caching servers should keep information about your domain. The default TTL is normally roughly 24 hours because DNS addresses do not frequently change server IP addresses.
When switching servers, however, reduce the TTL to ensure that any changes to your domain information take effect immediately. Otherwise, your domain may resolve to the IP address of your old server for up to 24 hours.
Update WHM Hostname
Update the hostname for the LayerStack cloud server from WHM/cPanel by using the below steps:
Log in to the WHM/cPanel and type the
hostnamein the search box.Find and select the
Change Hostnamebutton on the left side of the panel under theNetworking Setupsection.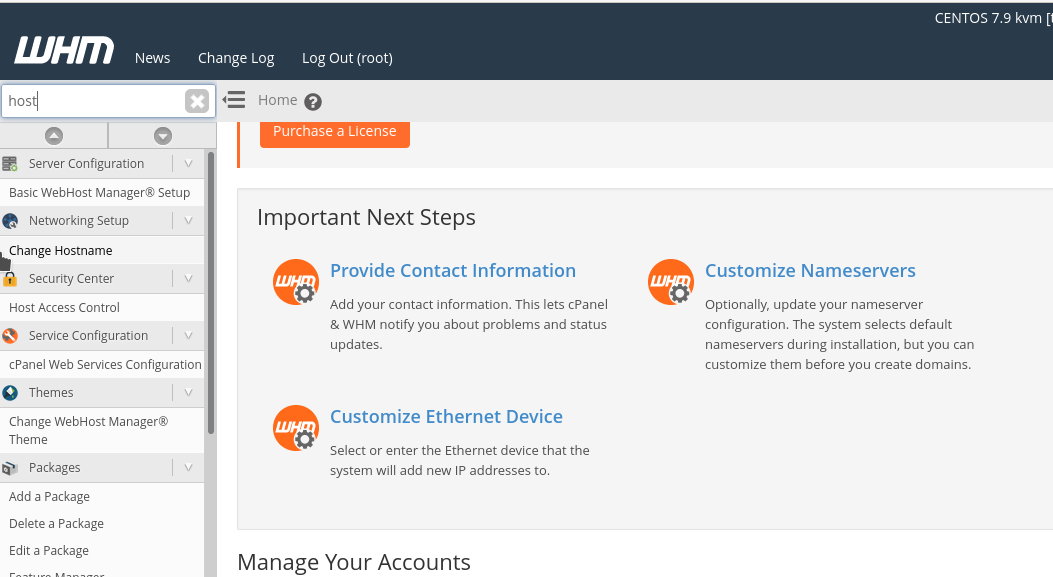
Enter the new hostname for the server and click the
Changebutton.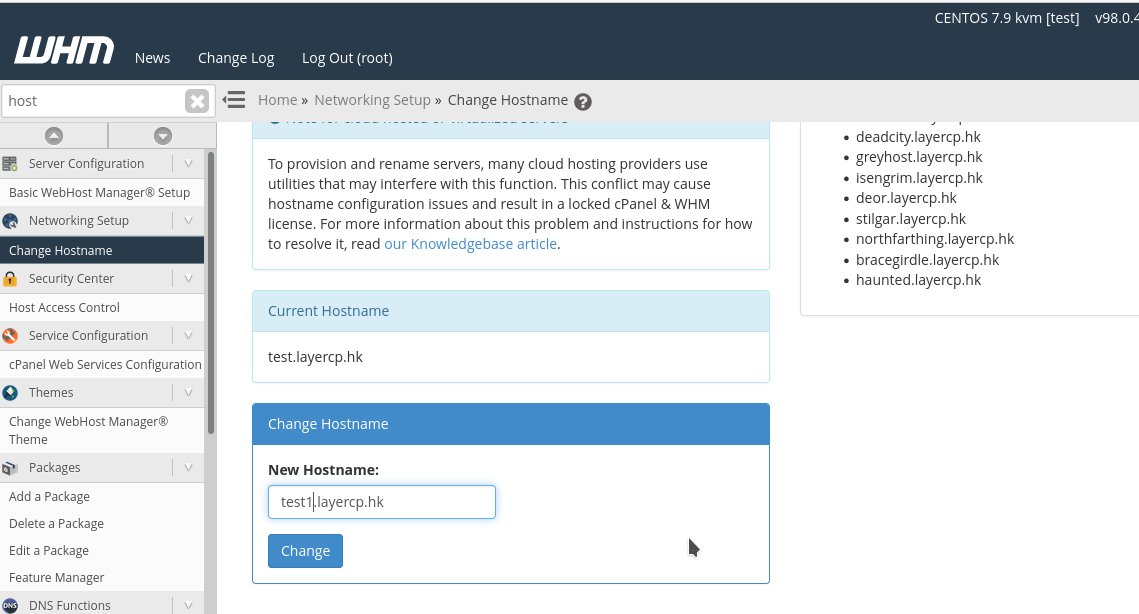
You can view the
change logas follows.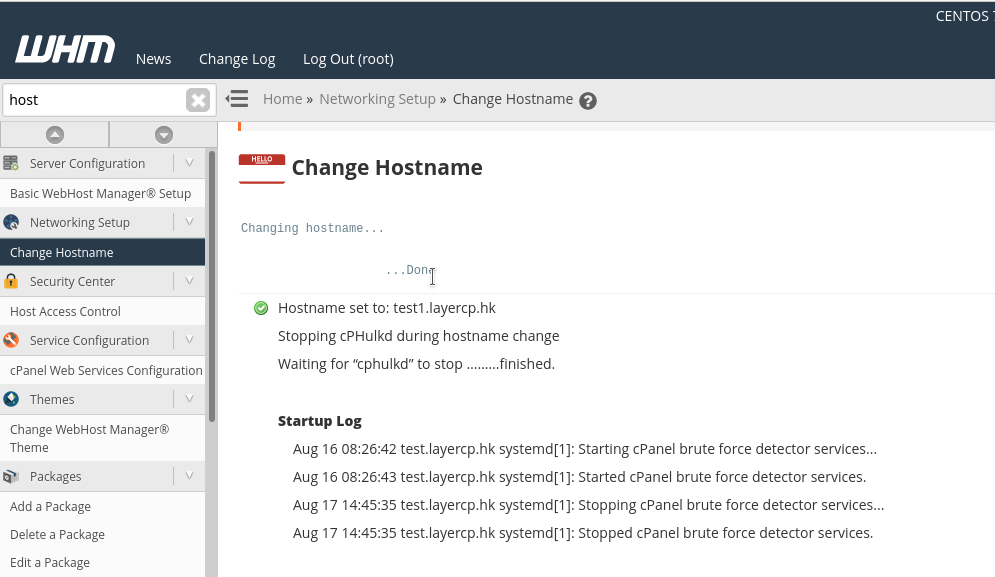
Transfer cPanel License
If you buy the license from cPanel directly, please update your license for using the new LayerStack cloud server’s IP address.
If you buy the license from your previous host, please buy a new cPanel license from LayerStack for the deployment of LayerStack cloud server. You can get a cPanel trial license when the migration is completed after changing the old IP address to the new LayerStack cloud server.
