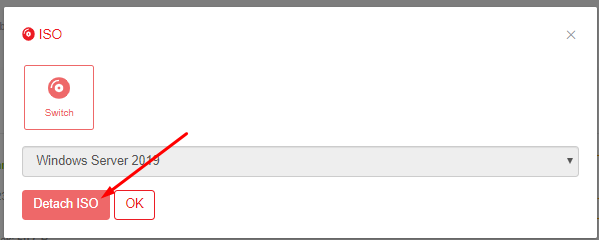This guide outlines the steps to reset administrator passwords in Windows OS.
Mount the Windows ISO from under the ISO option in the server management dashboard in LayerPanel and restart the server.
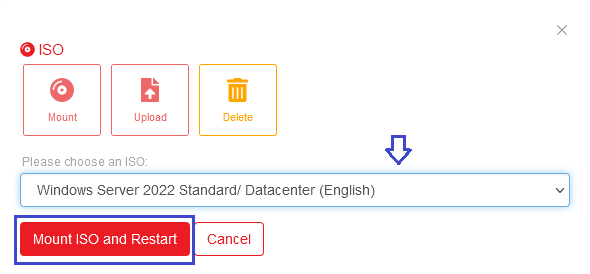
Access Console from the server management dashboard, and boot up the server with the mounted ISO. Click on Next in the below Windows installation screen.
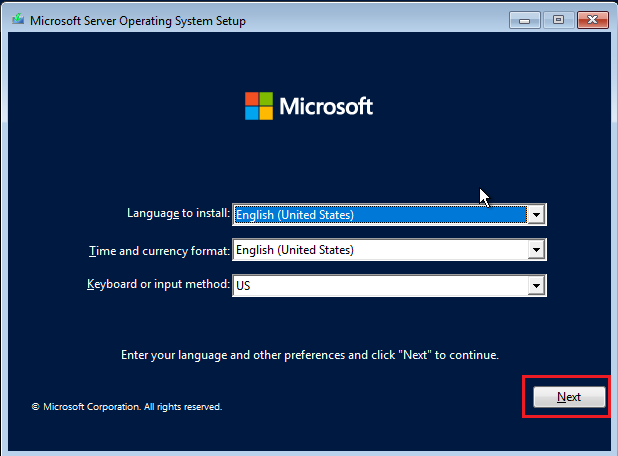
Click on the Repair your computer option.
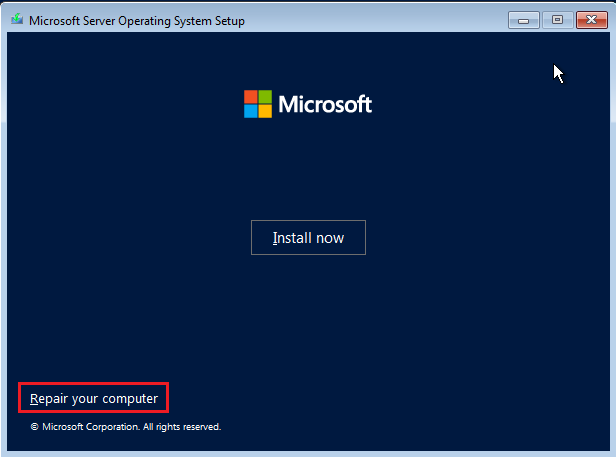
Select Troubleshoot option.
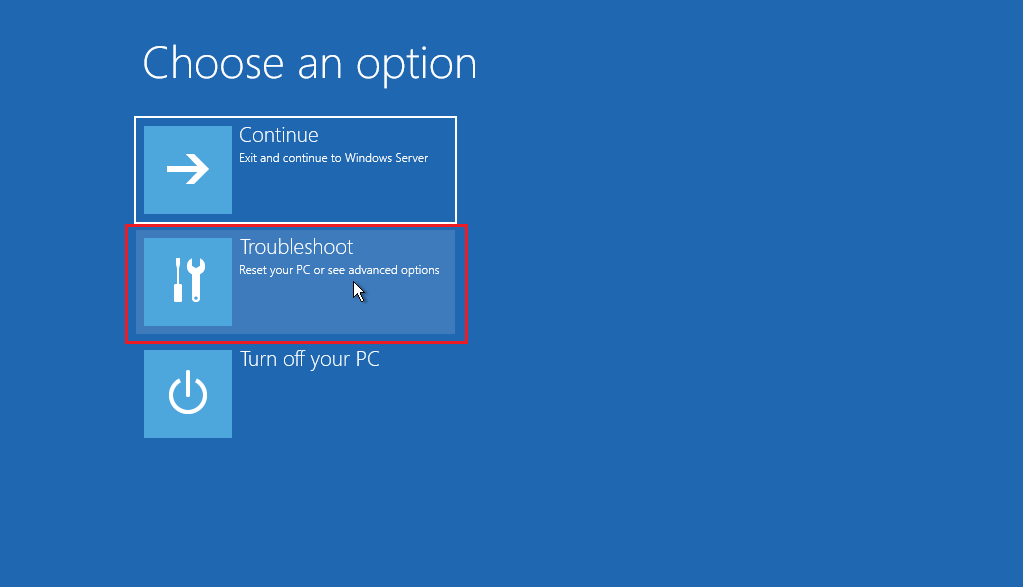
Click on Command Prompt in the Advanced options screen
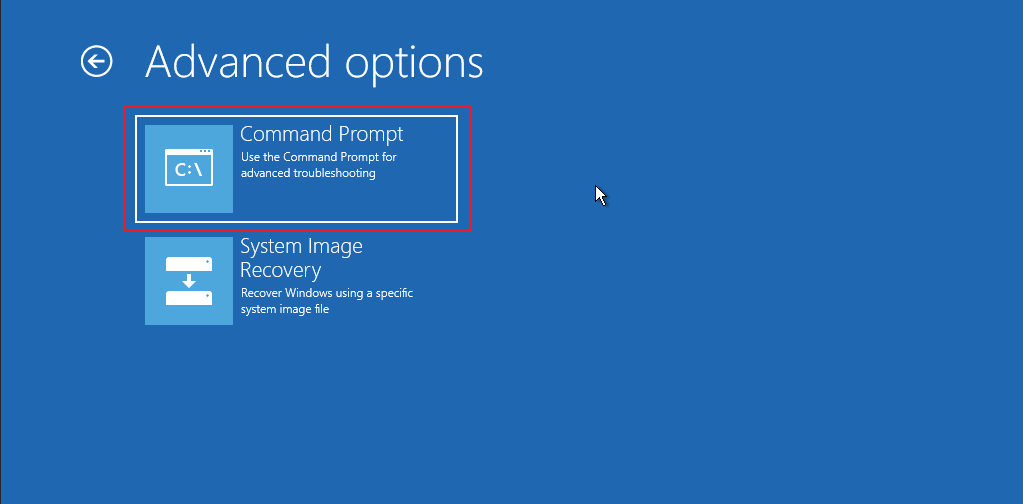
Execute the following commands to rename utilman binary to cmd binary in order to access the command prompt on the server booting screen.
Change to the directory in which Windows OS is installed:
# d:
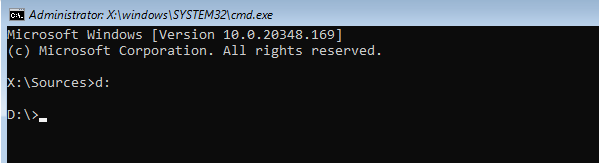
Check if the accessed directory is correct:
# dir
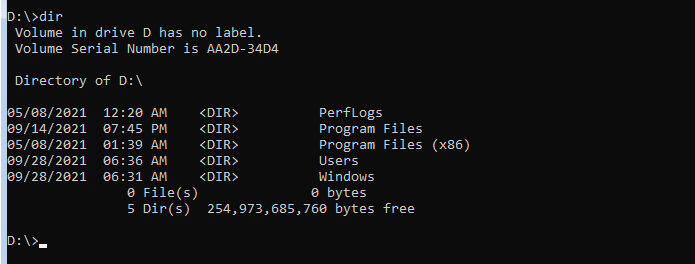
Change the path to Windows\system32:
# cd Windows\system32
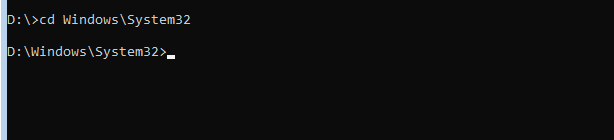
Backup the utilman binary file:
# ren Utilman.exe Utilman.bak
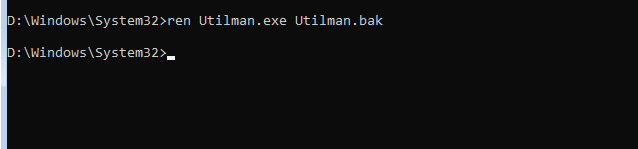
Copy cmd binary file as utilman binary file:
# copy cmd.exe Utilman.exe
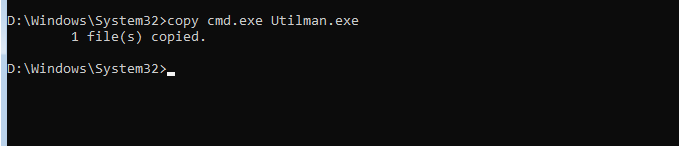
Once the above step is done, detach the mounted ISO and the server will be booted into the Windows screen.
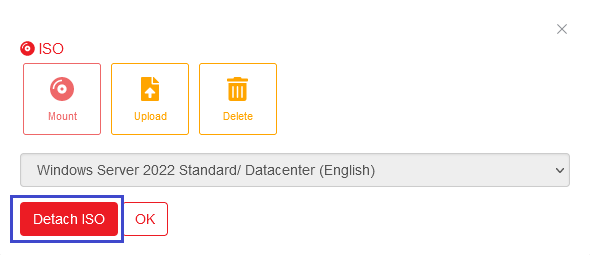
Click on Send CtrlAltDel to access the login screen and then click on Ease of access button
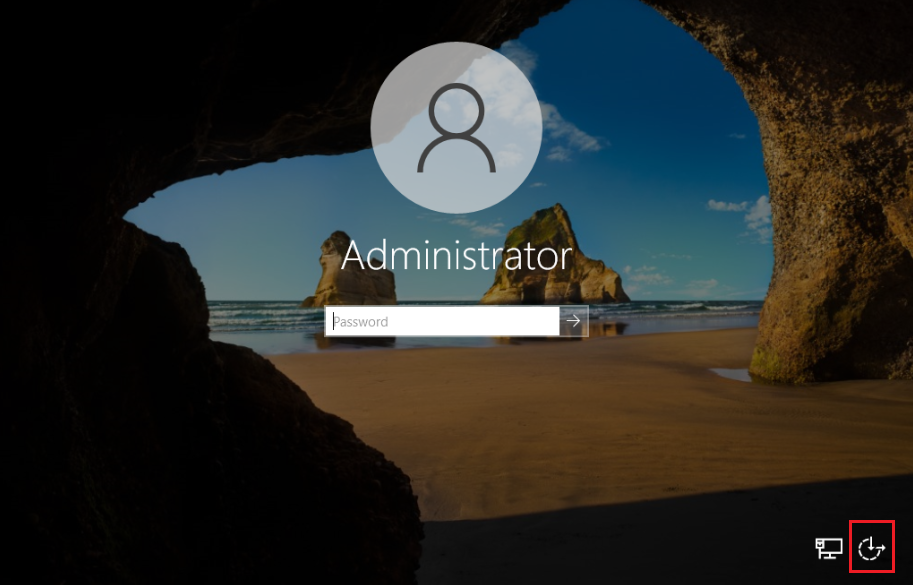
The Windows command prompt will be opened. Execute the below command to set a new password for the Windows Administrator user account.
# net user Administrator “Newpassword”
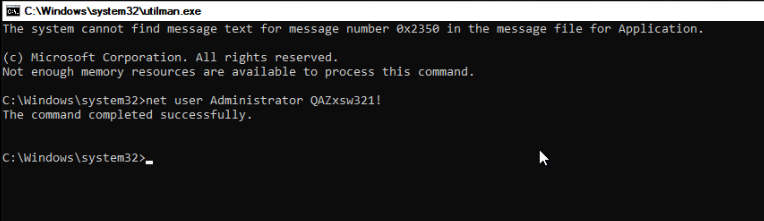
NOTE: Replace “Newpassword” with your preferred administrator password.
The Windows server will now be accessible using the new password that has been set in the above step.
The next step is to revert the changes made to the utilman binary in the server by mounting the server once again with the Windows ISO. For this, please follow the above steps 2 to 5` once again and then execute the below commands one at a time in the Windows command prompt.
Change to the Windows OS directory and check if the directory is correct:
# d:
# dir
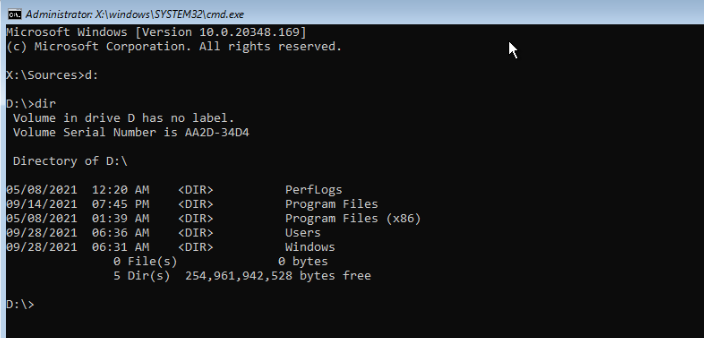
Change the path to windows/system32:
# cd windows/system32
Remove the utilman binary file:
# del utilman.exe
Rename the backup file:
# ren utilman.bak utilman.exe
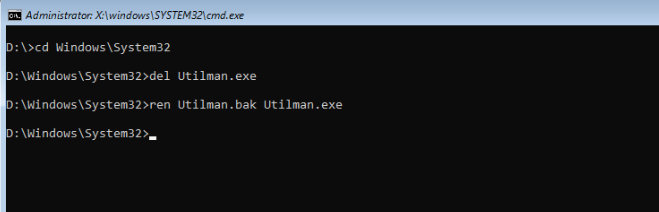
Detach the mounted ISO from LayerPanel once again, and the server will be booted into Windows OS normally. The server can now be accessed using the new password that was set in Step 9.