How to change the default Boot Kernel on Linux Cloud Servers
At times, it can happen that the server does not boot up correctly, because of issues such as file-system issues or OS loading issues. In such a scenario, a solution that can be tried for troubleshooting such issues is by changing the default boot kernel for the server via the Console of LayerPanel.
Ubuntu
A general boot menu of an Ubuntu server with more than one kernel will be as below, with the first kernel at
position 0, the second kernel atposition 1and so on.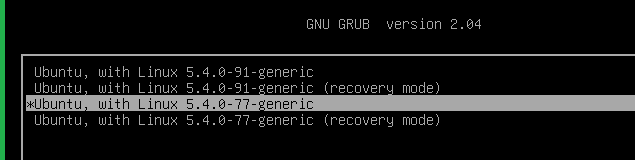
In order to change the default boot kernel, the grub configuration file
/etc/default/grubneeds to be edited. The parameter value that needs to be updated is for GRUB_DEFAULT.In the below example, if the kernel that needs to be set as the default one is the
third onefrom the boot menu (position 2), then the value for GRUB_DEFAULT needs to be updated as 1>2.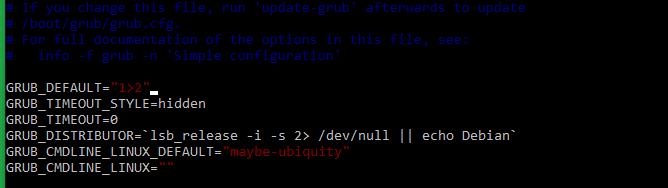
Here, 1 denotes the second entry of the Main menu and 2 denotes the third entry in the sub-menu.
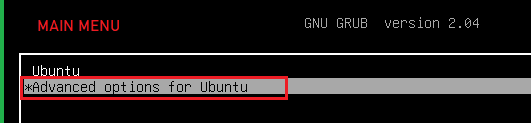
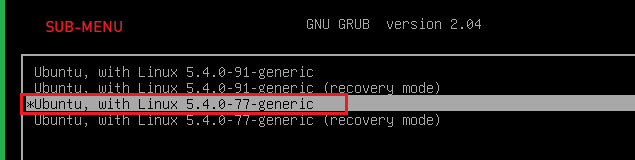
Execute the below command for rebuilding the grub configuration file.
# update-grubOnce the grub configuration file has been rebuilt, the server can be rebooted. Once the server is back online, the kernel with which the server has been booted up can be verified.
AlmaLinux
AlmaLinux is basically a community-driven project that is built from the source code of RedHat Enterprise Linux. It is also a fork of RHEL 8. For AlmaLinux servers having multiple kernel versions available, use grubby, the command-line tool used to configure bootloader menu entries.
To list all the installed Kernel versions, use the following command.
# grubby --info=ALL | grep ^kernel
Now, you can also make sure to check the currently active Kernel version with the command.
# uname -r
To list the boot entry of the default kernel which is active now, is given below.
# grubby –default-kernel
Assuming we wish to change the default kernel which will be active after a reboot, you can do it by specifying the kernel boot entry explicitly in the following command.
# grubby --set-default “<boot –kernel="" entry="">"
NOTE: The kernel boot entry should be specified inside quotes. Once done, we can verify the default kernel that will be loading post a reboot.
Once the server can be rebooted and the server is back online, the kernel with which the server has been booted up can be verified.

CentOS 8
To identify and check the different versions of Kernel available, execute the following command.
# rpm -qa | grep kernel | sort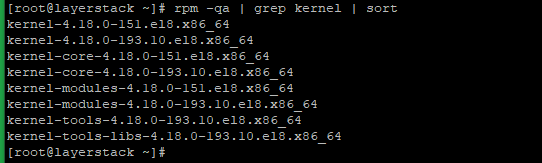
The output of the above command will list all the versions of Kernel available. Now, the system has its way to number each of them. The first option will be given the
number 0, the second option will be given as1and so on.Suppose if you would wish to have the
3rd kernel versionin the list to be made default one, the following steps are done.# grub2-set-default 2
Once done, you can verify if the variable has gained the value, by the following command.
# cat /boot/grub2/grubenv |grep saved
The saved_entry variable will get the value.
After making the above changes, the Grub configuration file is to be rebuilt, and it can be achieved by following steps.
# ls -ld /boot/grub2/grub.cfgThis will show the grub configuration file details as output:

Final step is to rebuild the grub configuration done, and this is done using the following command.
# grub2-mkconfig -o /boot/grub2/grub.cfg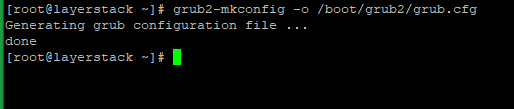
Once the grub configuration file has been rebuilt, the server can be rebooted. Once the server is back online, the kernel with which the server has been booted up can be verified.
CentOS 7
To identify and check the different versions of Kernel available, execute the following command.
# awk -F\' /^menuentry/{print\$2} /etc/grub2.cfgThe output of the above command will list all the versions of Kernel available. Now, the system has its way to number each of them. The first option will be given the
number 0, the second option will be given as1and so on.
Suppose if you would wish to have the
3rd kernel versionin the list to be made default one, the following steps are done.# grub2-set-default 2Once done, you can verify if the variable has gained the value, by the following command.
# cat /boot/grub2/grubenv |grep savedThe saved_entry variable will get the value:

After making the above changes, the Grub configuration file is to be rebuilt, and it can be achieved by following steps.
# ls -ld /boot/grub2/grub.cfgThis will show the grub configuration file details as output:

Final step is to rebuild the grub configuration done, and this is done using the following command.
# grub2-mkconfig -o /boot/grub2/grub.cfg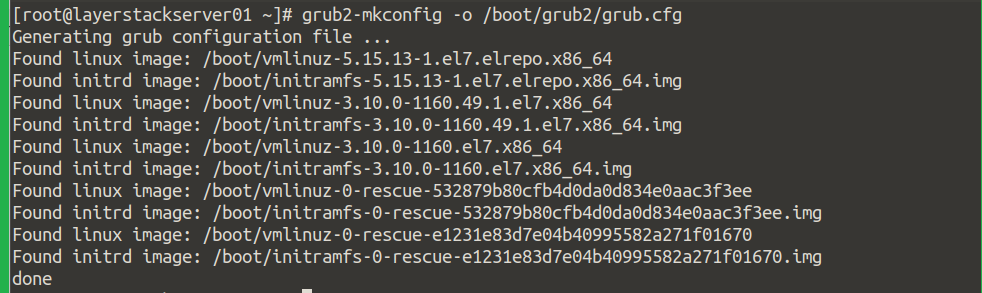
Once the grub configuration file has been rebuilt, the server can be rebooted. Once the server is back online, the kernel with which the server has been booted up can be verified.
