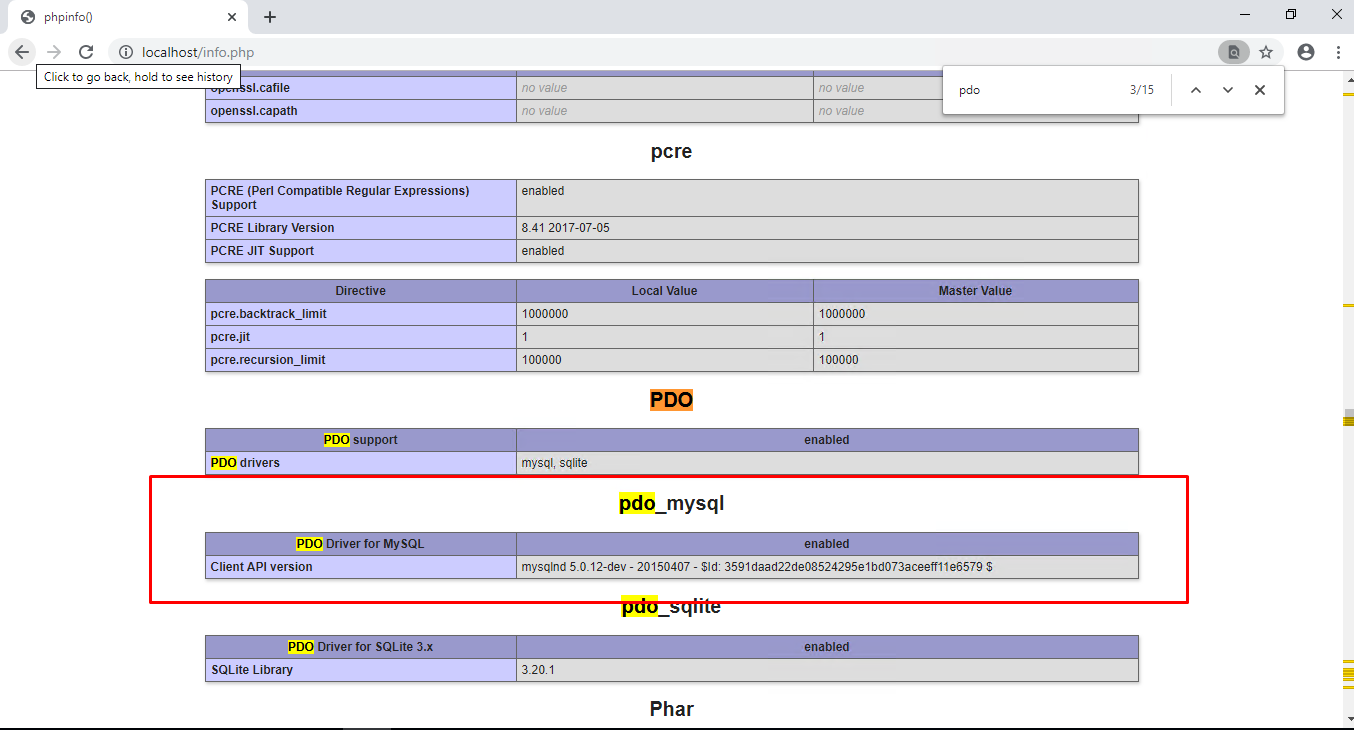Installing PHP (Personal Home Page) on Windows Cloud Servers
PHP is the most popular open-source general-purpose scripting language in this World. The main use of PHP is creating forums, picture galleries, check details from a form, etc.
The main advantage of PHP is that it can easily be run on various platforms. See the instructions for installing PHP, changing PHP settings and enabling PHP extension on Windows IIS below.
Install PHP on Windows Cloud Servers (Using Web Platform Installer)
Install the extension in IIS, please download this by visiting https://www.microsoft.com/web/downloads/platform.aspx.
Then click
Install this extension.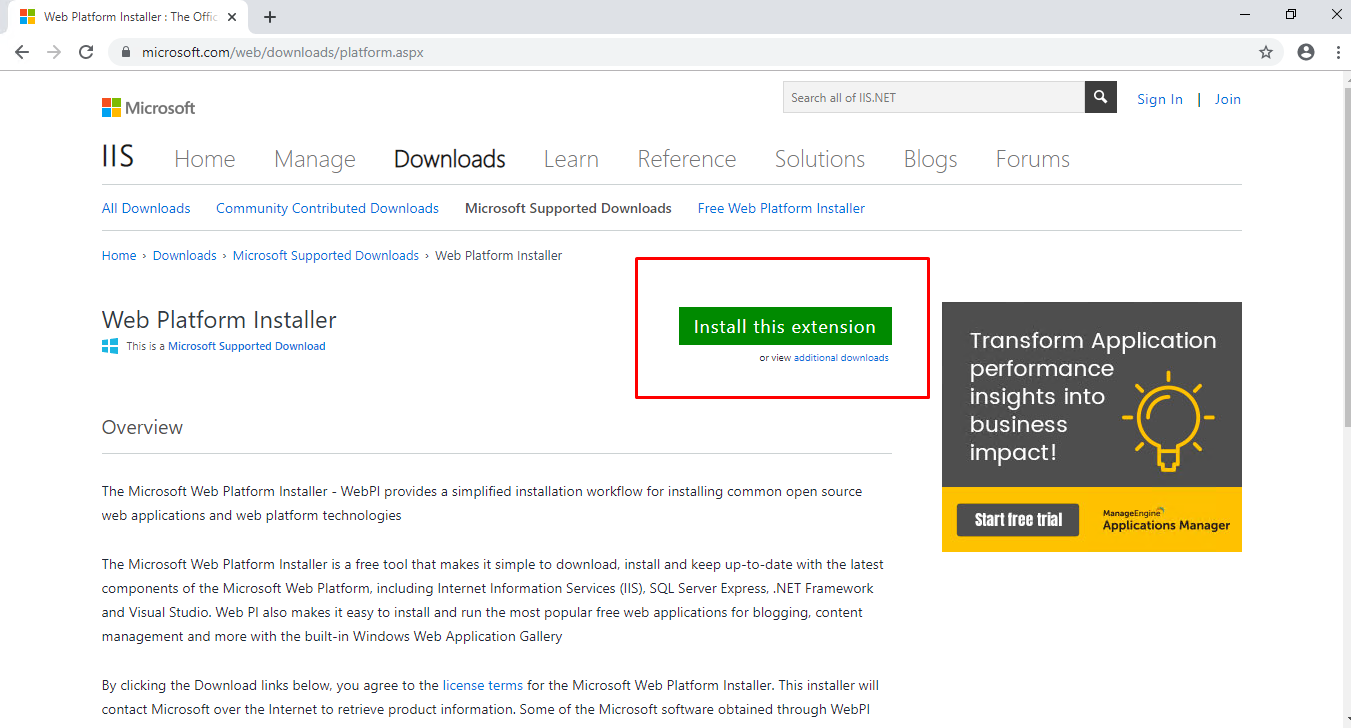
Proceed with the Installation of extension after accepting the terms & conditions.
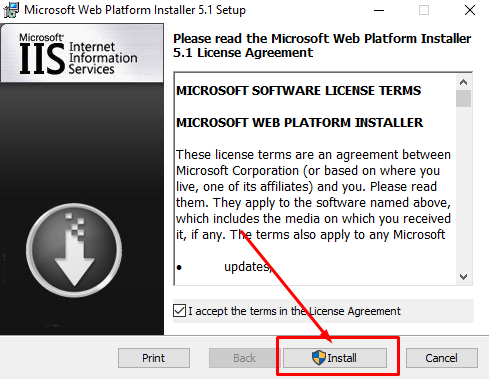
Open IIS and verify the Web Platform installation Extension showing under
Managementsection.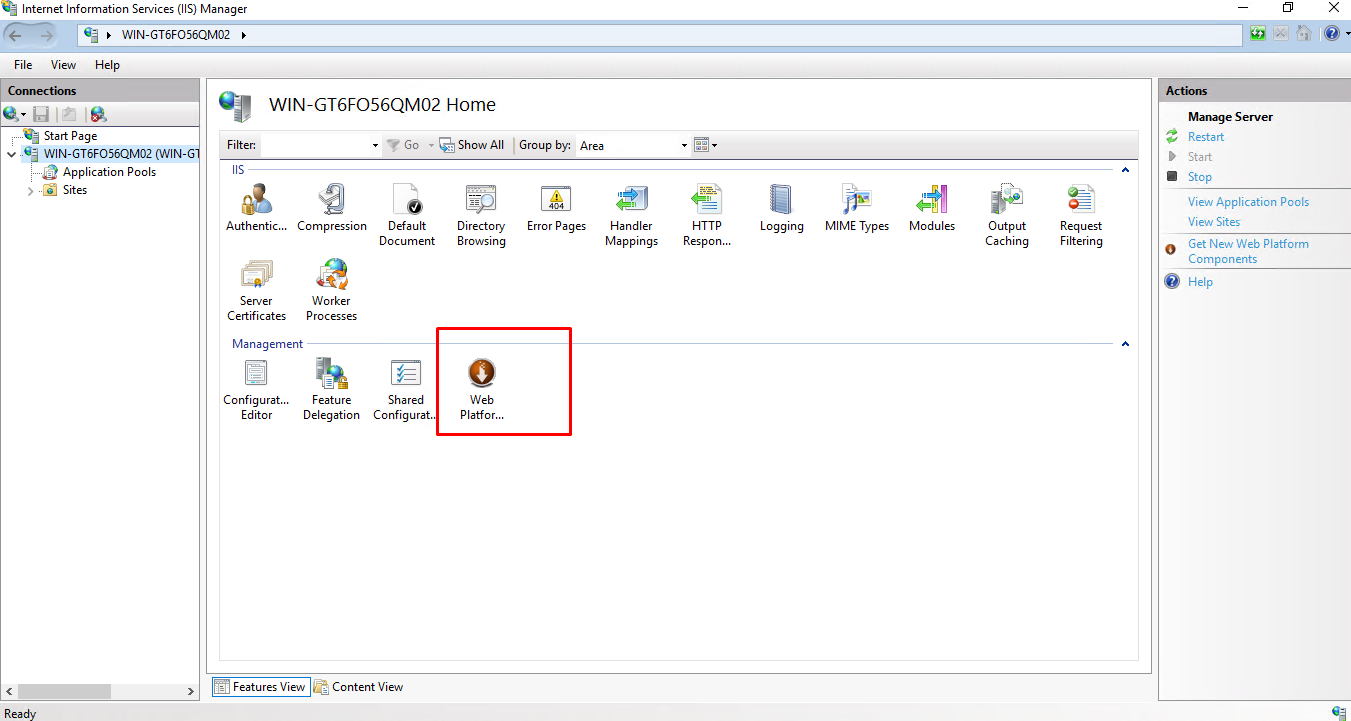
Click
Web Platform Installericon under the Management section and search for the PHP version you need to install in the search box.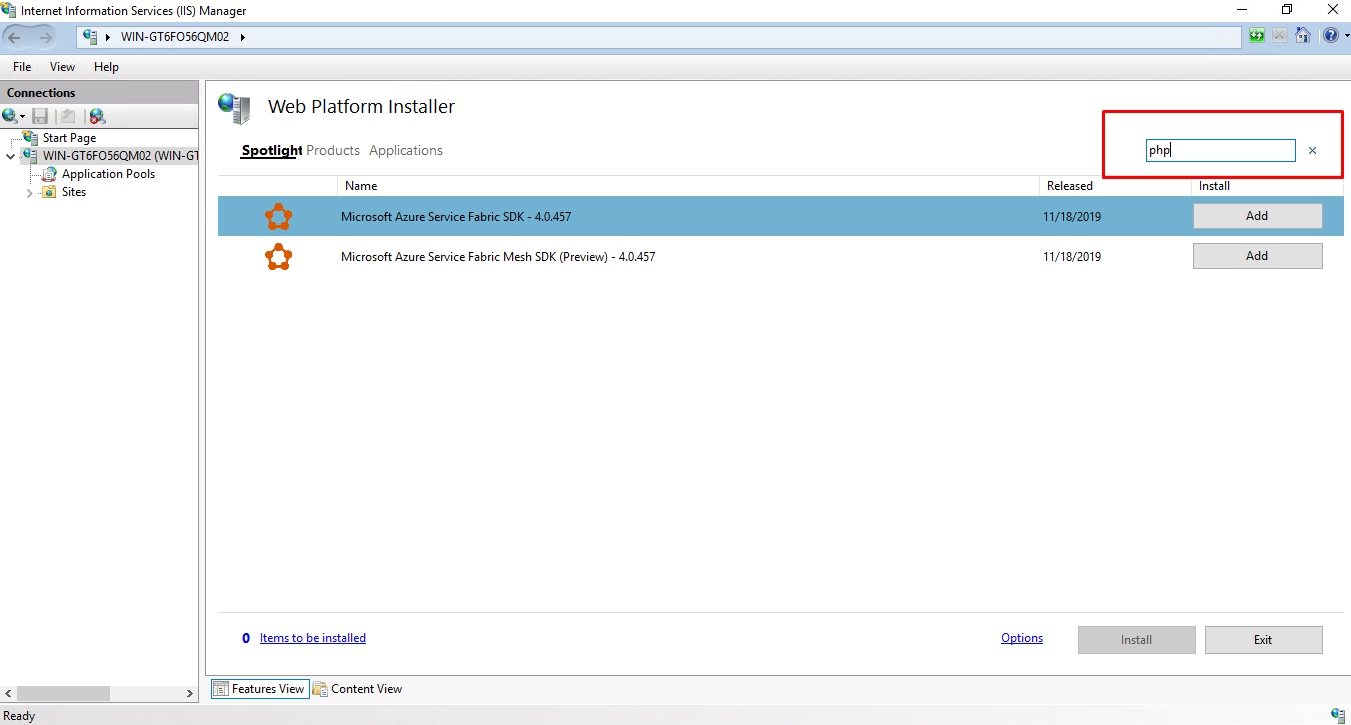
Click
Addbutton against the required PHP version.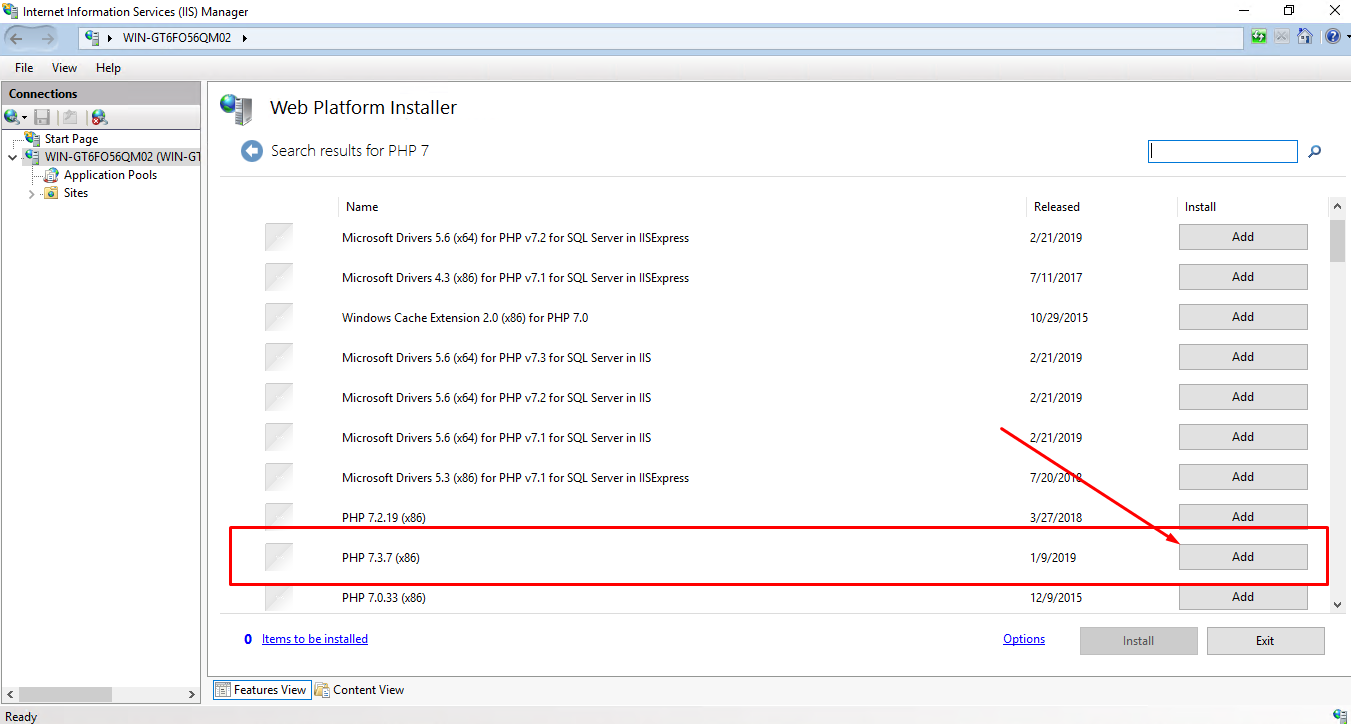
Then click
Installbutton to install the PHP (E.g. PHP 7.2.19).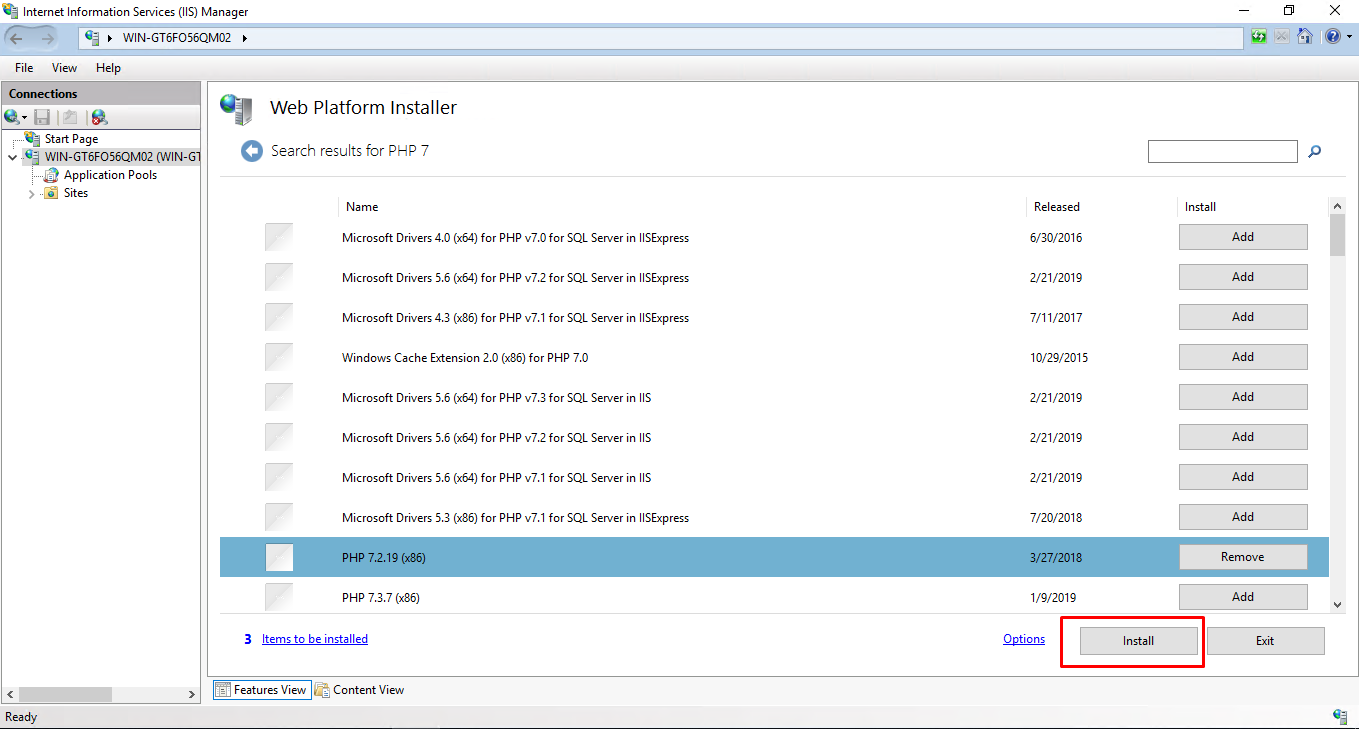
Click
Acceptfor the installation.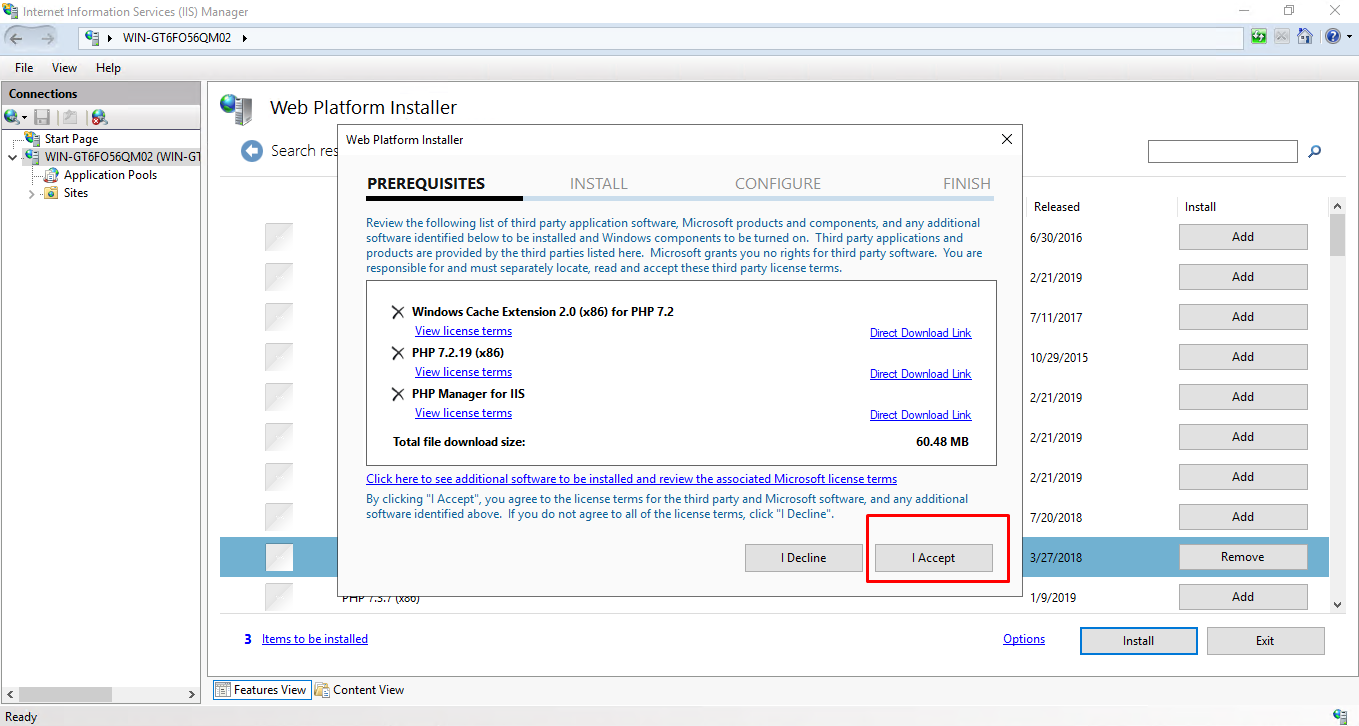
Once installation is completed, click
Exitbutton to exit from Web Platform Installer.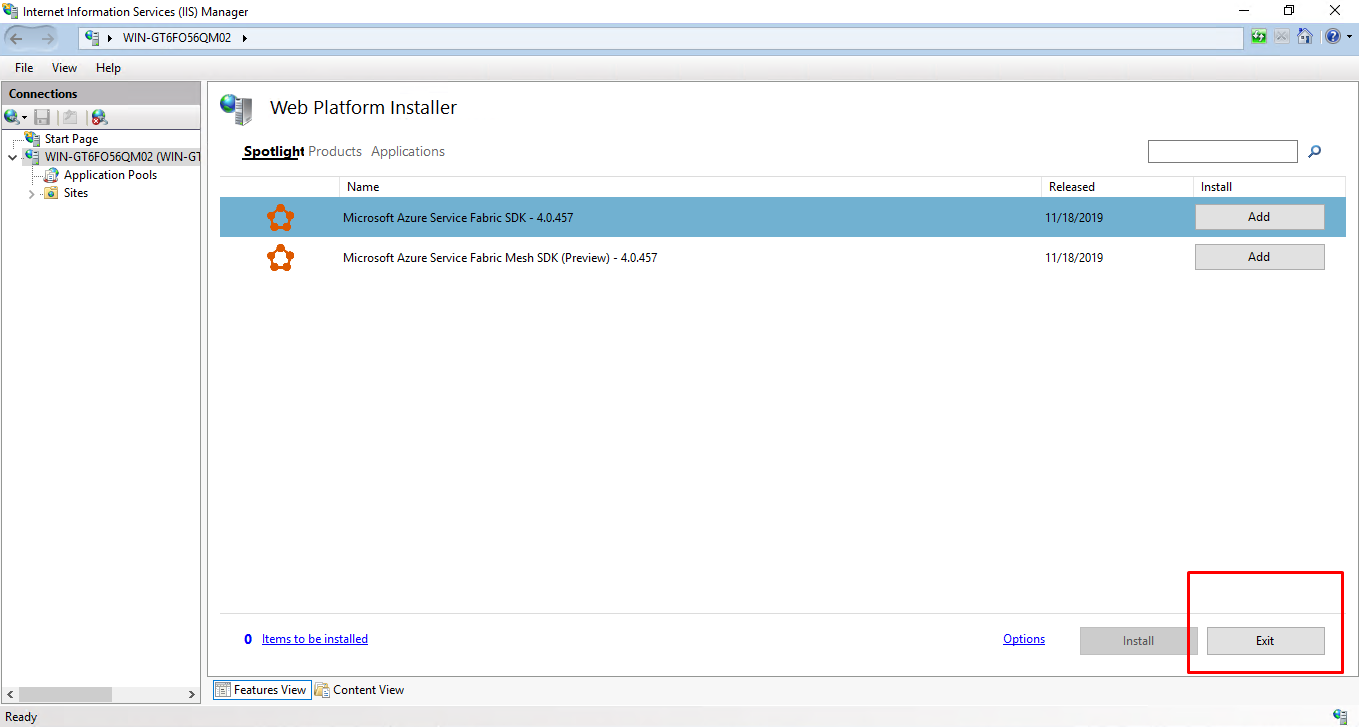
Verify PHP handlers which showing under
Handler Mappingsection.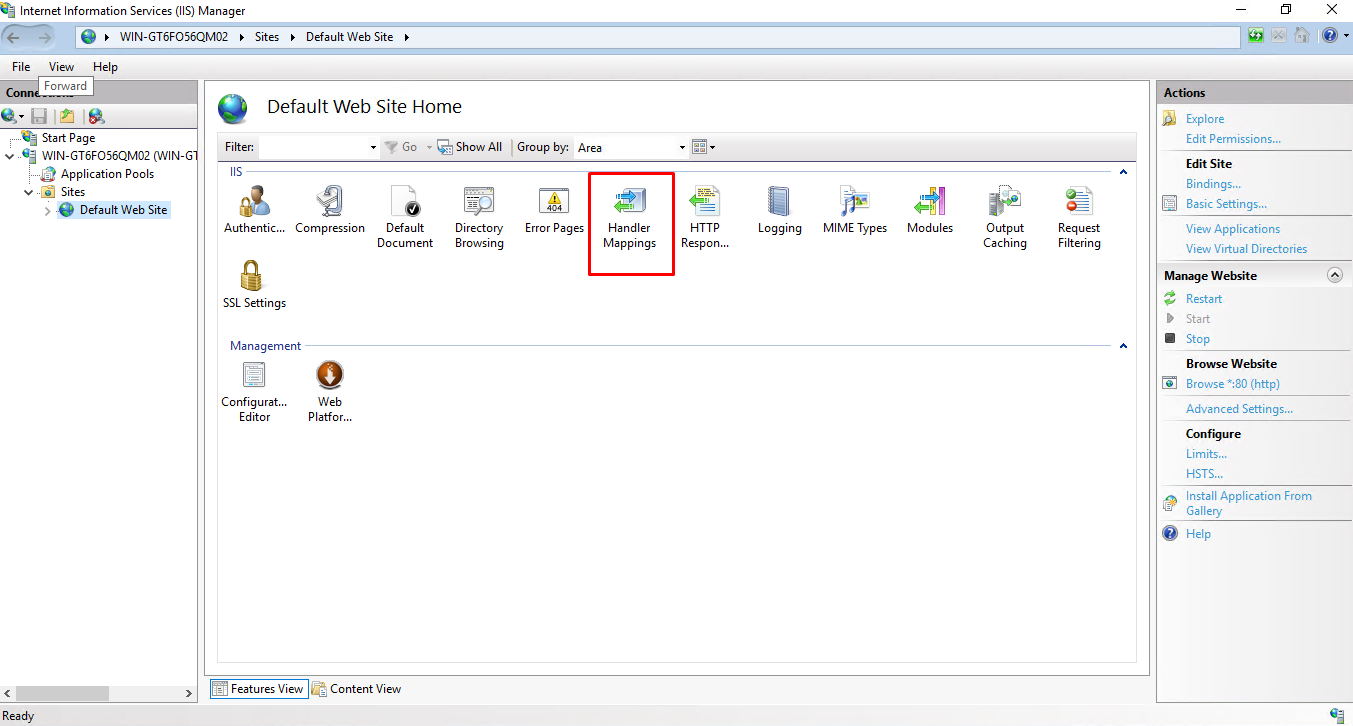
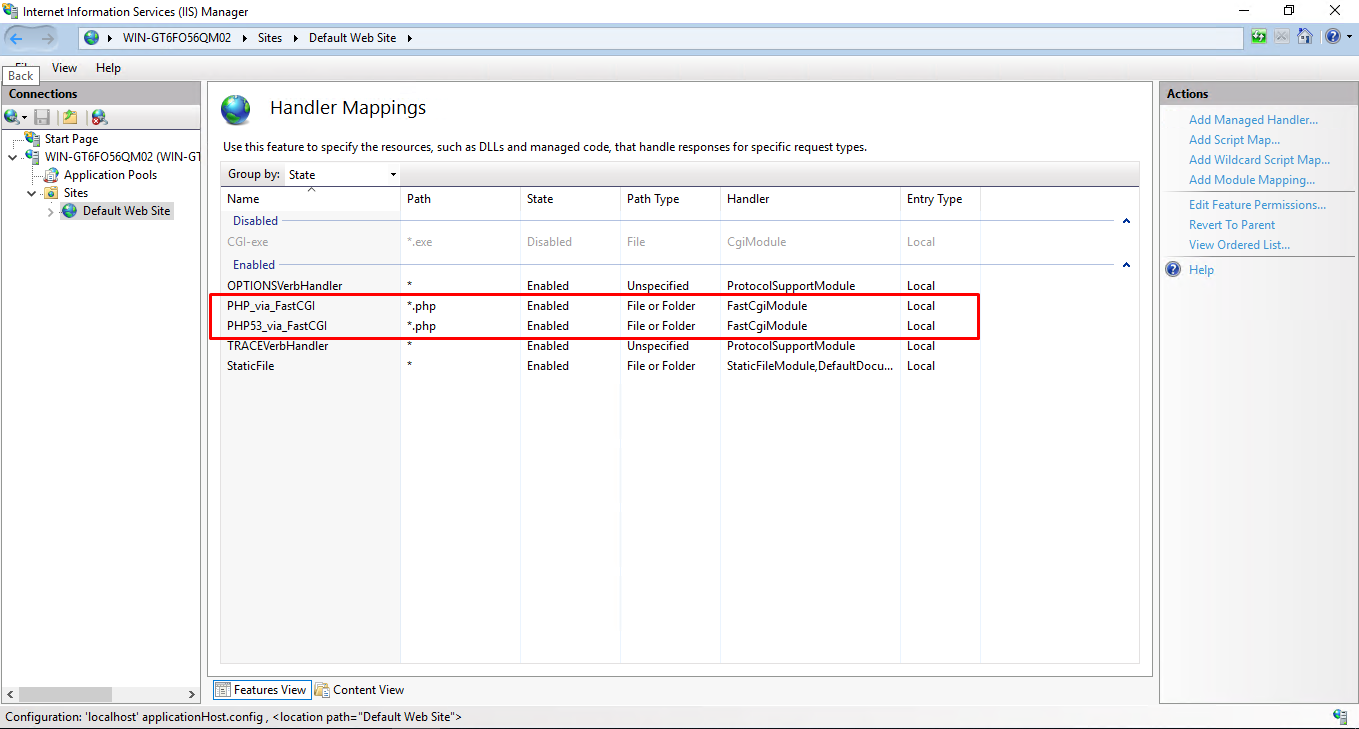
Verify PHP installation by accessing the PHP info page by placing a PHP file under any website in the server or under the default website document root.
For this, create a new text file named
info.txtand type in the below content.Once the file has been saved, rename the file extension to PHP, thereby, changing the file name to
info.php.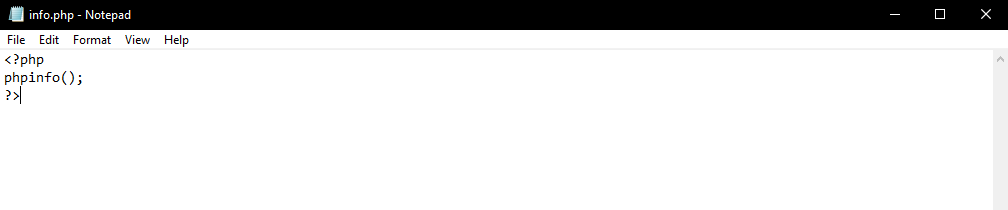
This
info.phpfile can now be browsed using any browser using the website name under which the file is created or using the server IP address orlocalhostif the file is created in the default website document directory and the existing PHP version and its settings can be viewed.http://websitename/info.php (replace `websitename` with the name of the website) (or) http://123.123.123.123/info.php (replace `123.123.123.123` with the server IP address) (or) http://localhost/info.php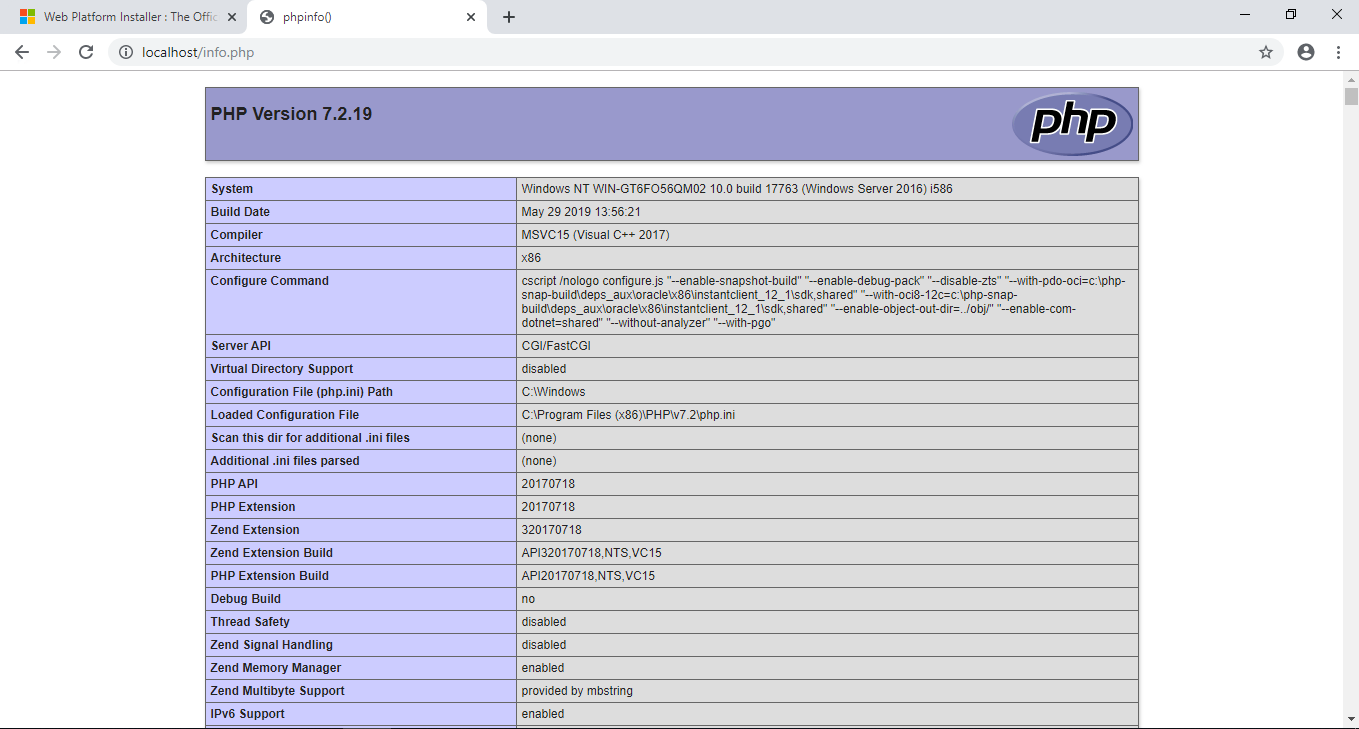
Change PHP Settings on Windows Cloud Servers
Open the directory under which the phpinfo file is to be created.
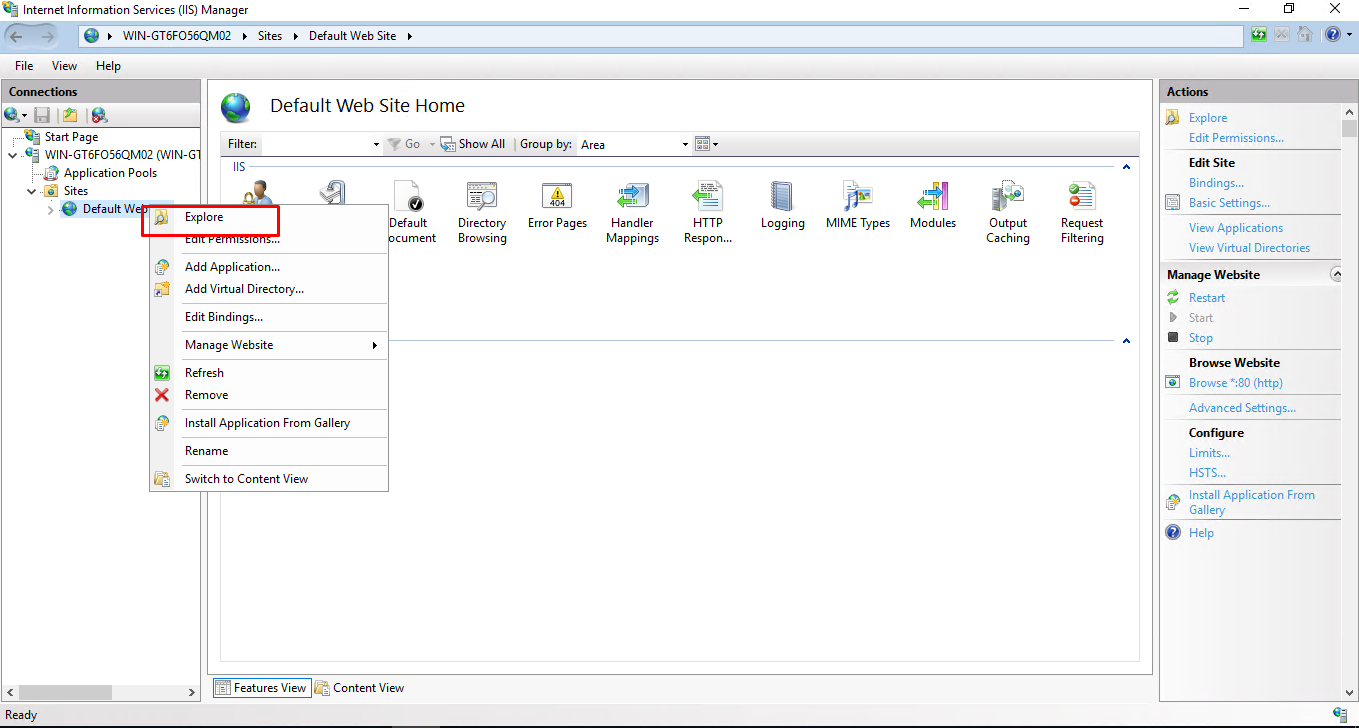
Create the file with the phpinfo function using any editor of your choice.
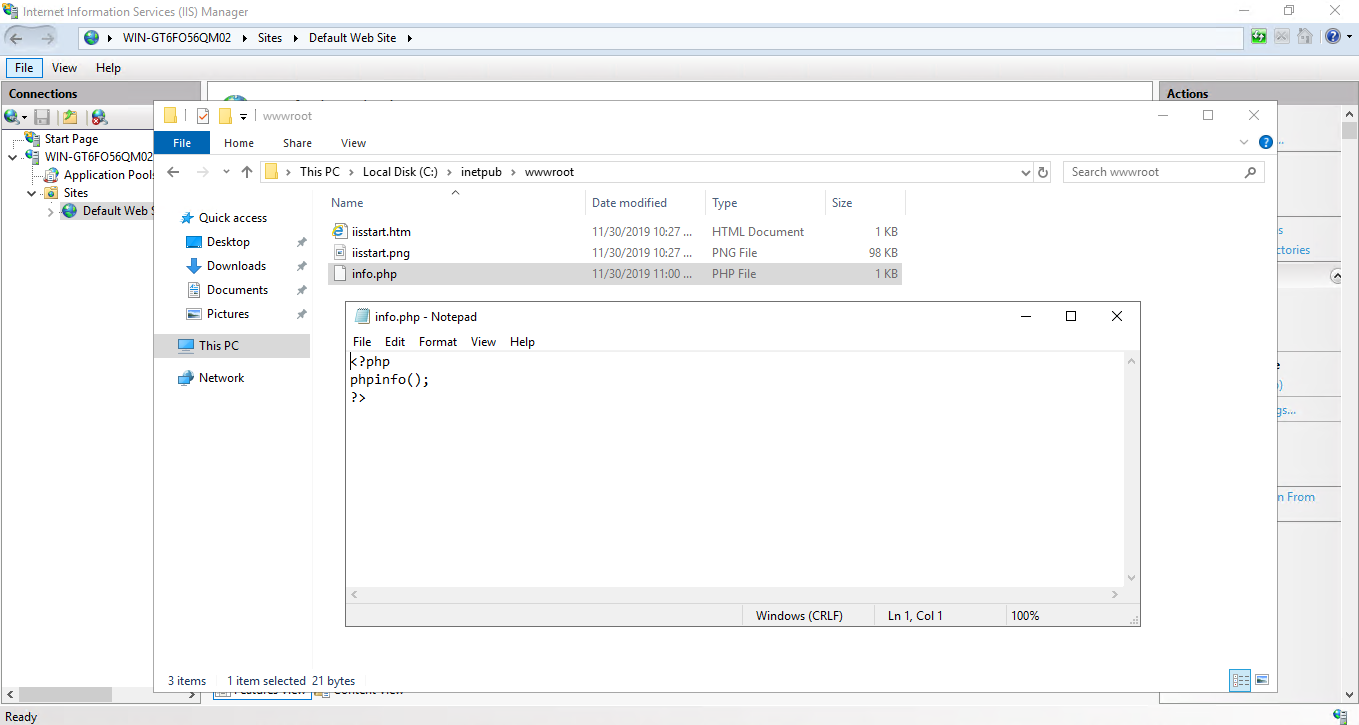
The file,
info.phpcan now be browsed using any browser and the existing PHP version and its settings can be viewed. A general example of the phpinfo page is as shown below: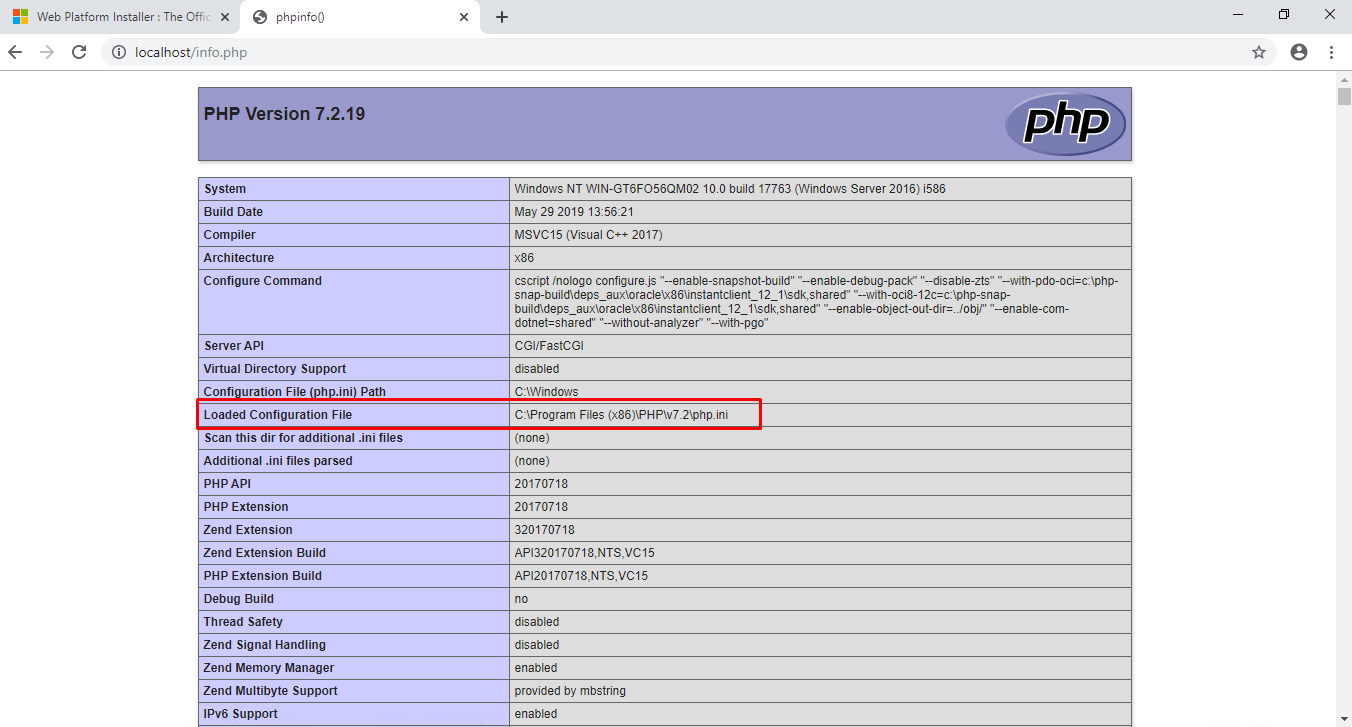
The file displayed to the right side of
Loaded Configuration Fileis the PHP configuration file in which the PHP settings need to be changed.Open the PHP configuration file using any editor of your choice and make necessary changes to the PHP settings as per your requirement.
For example, if you require to increase the maximum size of files that you need to upload through your PHP application, the variables that need to be adjusted are
post_max_sizeandupload_max_filesize. The existing values of both these variables can be found in the php.ini file.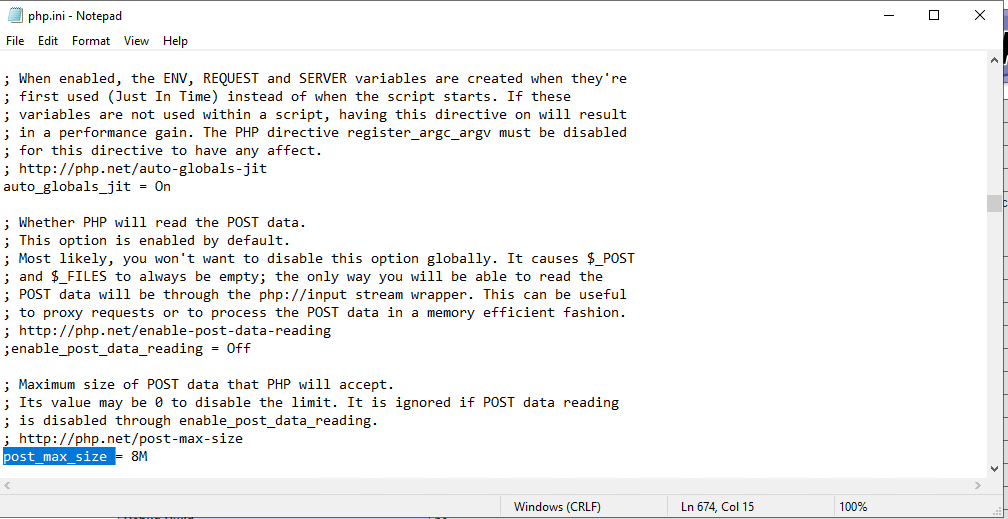
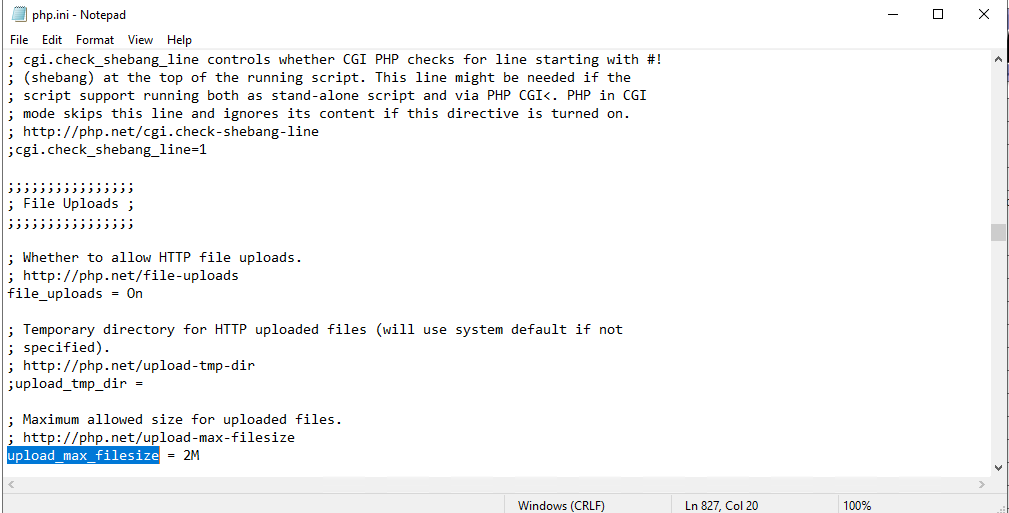
Modify these values according to your requirement in the PHP configuration file, save the file.
Some other common PHP values that often require adjustment are the PHP memory limit and PHP execution time, denoted by the variable’s
memory_limitandmax_execution_timerespectively.
Enable PHP extension on Windows Cloud Servers
The core functionality of PHP is PHP modules/ extensions. It helps to enable specific functions to be used in the PHP code.
The below steps can be followed for enabling required PHP extensions in the server.
Check for the path of the PHP configuration file in your server. This value can be found out on the PHP info page.
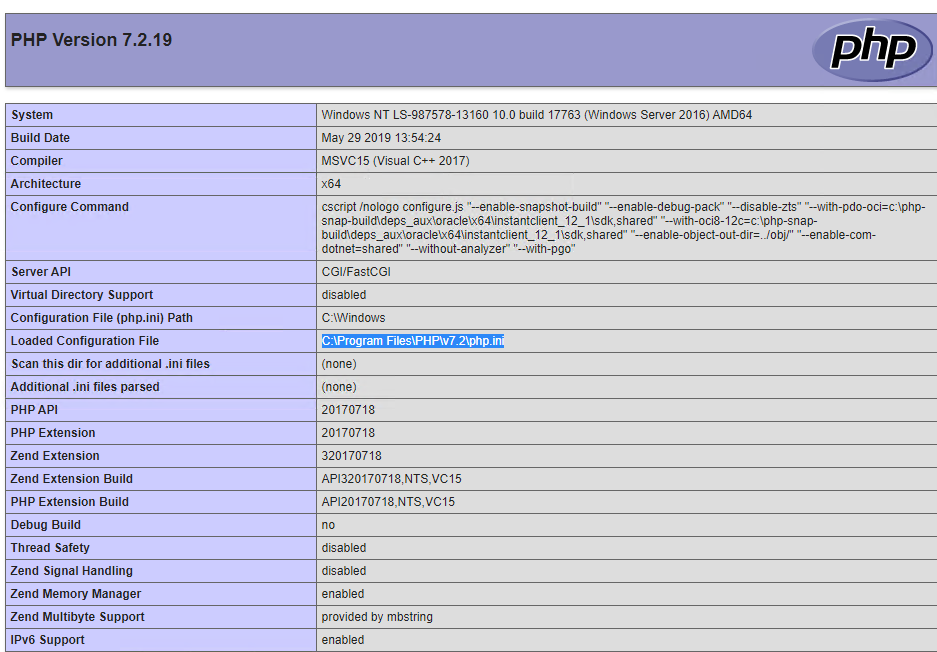
Here
Loaded Configuration Fileof PHP isC:\Program Files\PHP\v7.2\php.ini.Open the
Loaded Configuration Fileof PHP in any editor of your choice and make necessary changes to the file to enable the extension.For example, to enable PHP pdo_mysql extension, find the relevant part in the PHP configuration file for this extension, as below:
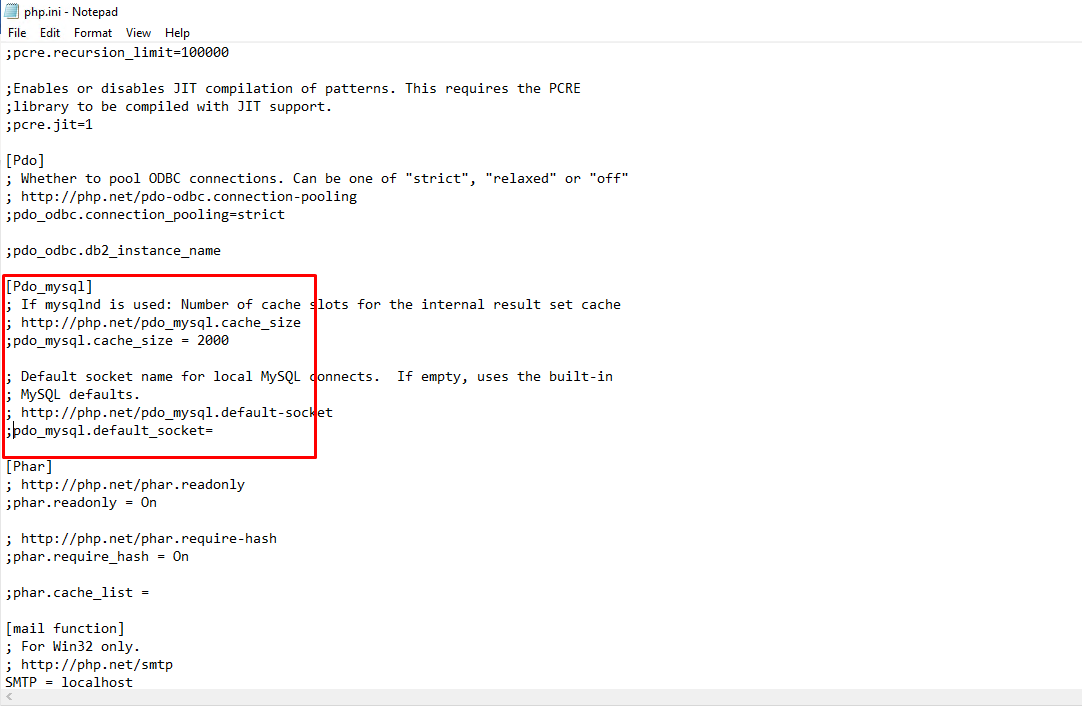
Remove the
semicolon( ; )to uncomment the extension and save the file.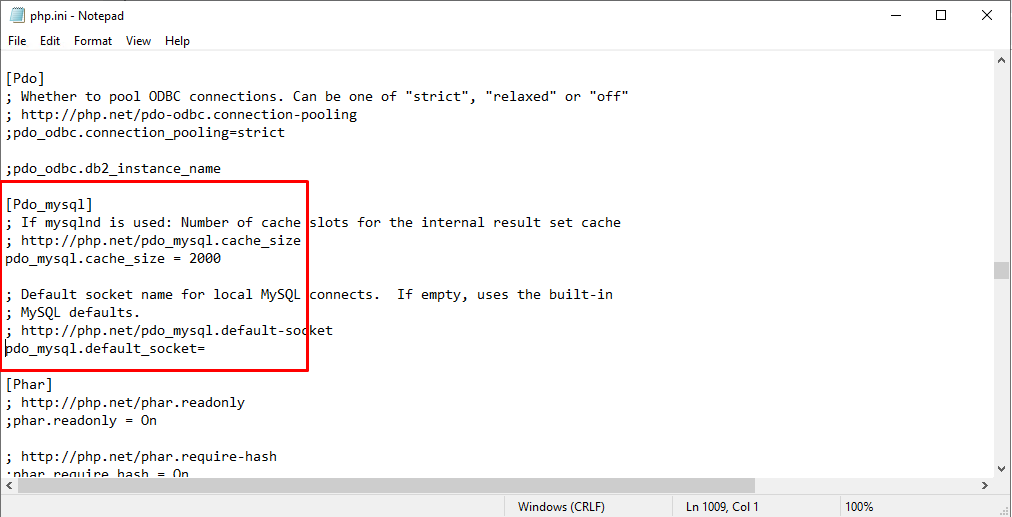
Restart IIS service.
Open service manager from
Control Panel>>System and Security>Administrative Tools.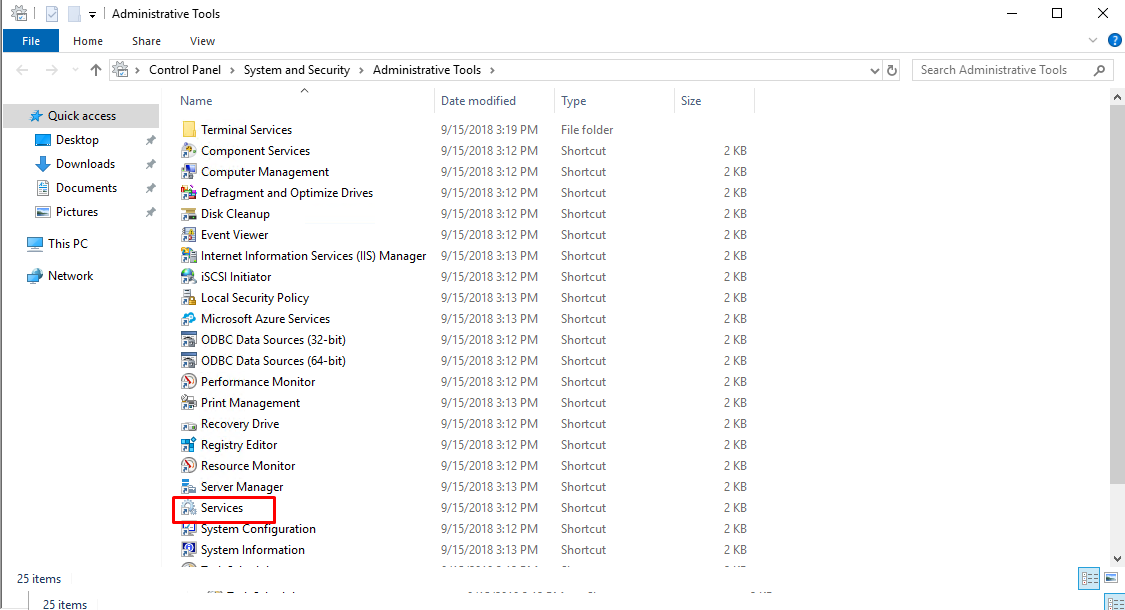
Right-click the service
World Wide Web Publishing Service >>then clickRestart.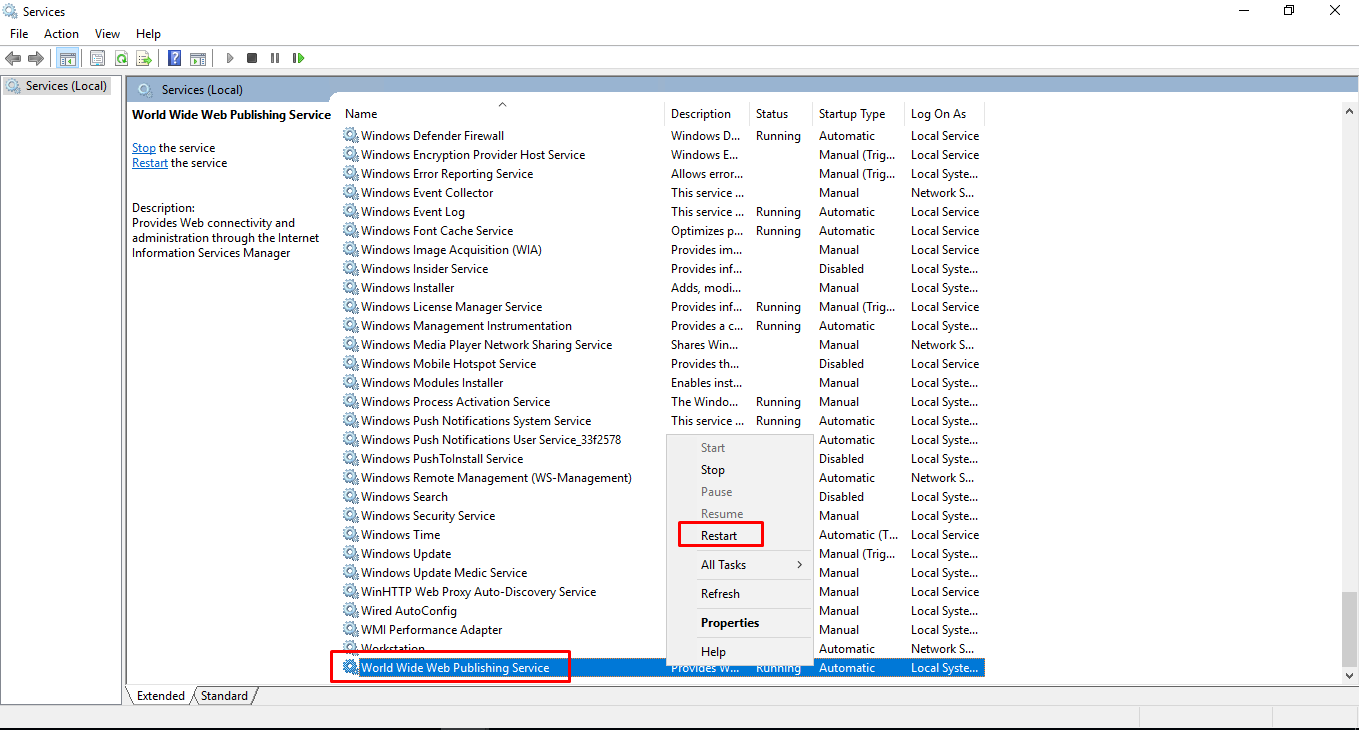
To verify that the PHP extension has been enabled, load the
PHP info fileand search forpdo_mysql.